WPS添加超链接到文档指定位置教程 WPS如何设置超链接到文档中某一位置
更新时间:2023-07-24 17:41:08作者:run
WPS添加超链接到文档指定位置教程,在日常办公中,我们经常需要在文档中添加超链接,以便读者能够快速定位到特定的位置,WPS作为一款功能强大的办公软件,也提供了超链接到文档指定位置的功能。本文将介绍WPS如何设置超链接到文档中某一位置,帮助大家更好地利用WPS的超链接功能,提高办公效率。
具体方法:
1、首先打开需要连接到的Word文档,选中“图标”两个字。
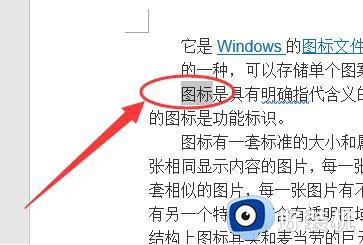
2、然后点击工具栏上的“插入”并选择“书签”。
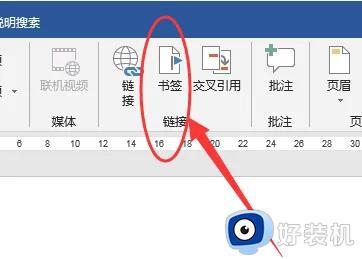
3、然后将“图标”设为书签名,点击添加。
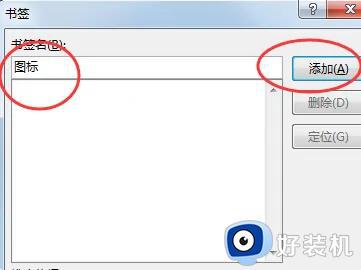
4、再返回需要设置链接的Word文档,选中链接文字。
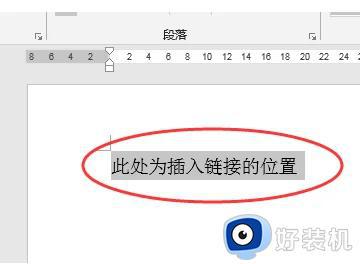
5、然后点击鼠标右键,在弹出的选项中点击“链接”。
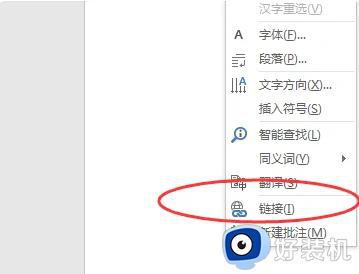
6、在弹出的对话框中选择目标文档,再点击“书签”。
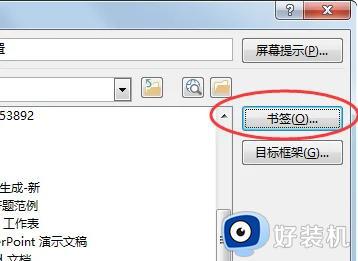
7、选择之前设置好的书签“图标”。
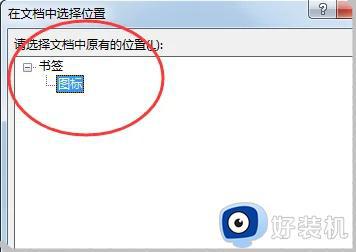
8、即可将需要转到的目标文档和书签同时选中,点击确定。
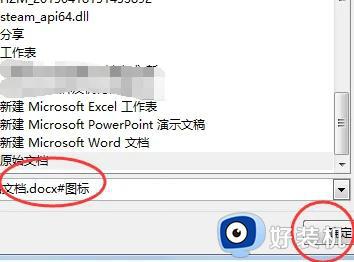
9、即可在文档中将链接插入,并且在点击后直接转到新目标文档中的书签位置。
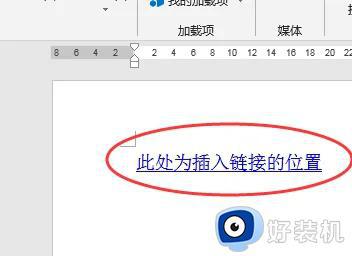
以上就是WPS添加超链接到文档指定位置教程的全部内容,如果您遇到了这种情况,可以按照小编的方法来解决,希望这能对您有所帮助。
WPS添加超链接到文档指定位置教程 WPS如何设置超链接到文档中某一位置相关教程
- wps超链接提示怎么设置成图案 wps超链接提示图案设置方法
- wps超链接消失了怎么办 wps文档中超链接消失了怎么解决
- word取消超链接怎么操作 word取消自动超链接设置方法
- ppt超链接怎么插入 ppt怎么添加网页超链接
- wps做ppt时如何插网址 wps做ppt时如何添加超链接网址
- 钉钉文档添加子文档链接的具体操作方法 钉钉文档的子文档链接添加教程
- wps文档脚注怎么设置 wps添加脚注的方法
- wps怎么取消划线 wps演示如何取消划线
- wps 2019表格超链接打开文本弹出窗口调过了word
- wps文本框创建链接怎么弄的 如何在wps文档中使用文本框链接
- 怎么给虚拟机传文件 如何往虚拟机中传文件
- 360浏览器下载文件过大无法下载怎么回事 360浏览器下载大文件失败如何解决
- U盘文件或目录损坏无法读取怎么解决 U盘文件或目录损坏无法读取的修复方法
- 百度网盘登不上去怎么回事 百度网盘一直登录不上处理方法
- 电脑屏保是游戏广告怎么处理 电脑休眠后屏保有游戏广告的解决办法
- 电脑频繁出现蓝屏whea怎么办?whea uncorrectable error蓝屏代码如何处理
电脑常见问题推荐
- 1 xml格式怎么转换excel 如何将xml文件转化为excel
- 2 每次打开word2007都要配置进度怎么办 word2007每次打开都要配置进度如何处理
- 3 hotmail邮箱登录教程 怎么登录hotmail邮箱
- 4 qq邮箱最大可以发几个g qq邮箱可发送多大的文件
- 5 edge开机自动打开网页怎么回事?edge浏览器老是自动打开网页如何处理
- 6 百度网盘pc端怎么看共享文件 百度网盘电脑版如何查看共享文件
- 7 32位和64位的区别是什么 32位和64位系统的区别详解
- 8 秀米编辑器使用教程 秀米编辑器如何使用
- 9 wpsvba插件怎么安装 wps宏插件下载安装方法
- 10 windows进系统黑屏怎么办 windows系统黑屏一直进不了系统修复方法
