安卓手机投屏到电脑win11怎么操作 安卓手机无线投屏到win11电脑上的方法
更新时间:2023-10-27 17:41:55作者:jhuang
我们的生活离不开各种智能设备的使用,其中安卓设备作为最常见的一种,更是成为了我们日常生活中的必备之物,而随着win11免费版系统的推出,许多人都对安卓手机投屏到电脑win11怎么操作产生了兴趣。本文将为大家介绍安卓手机无线投屏到win11电脑上的方法,帮助大家解决问题。
设置方法:
1、点击底部开始菜单,打开“设置”。
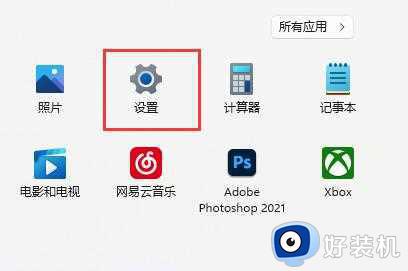
2、点击左侧的“应用程序”进入“可选功能”。
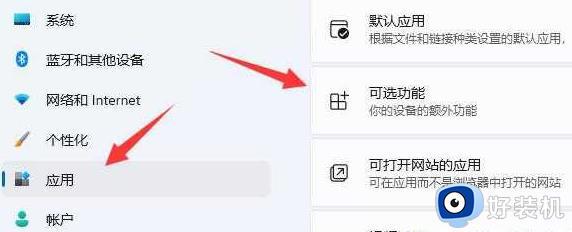
3、点击添加可选功能中的“查看功能”。
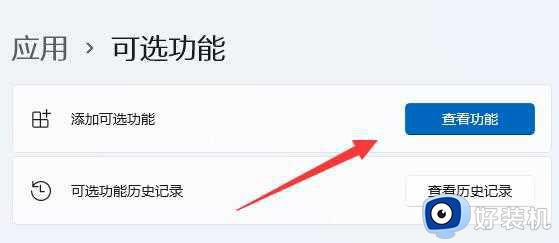
4、搜索并安装“无线显示器”。
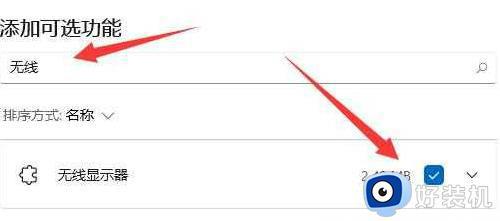
5、等待安装完成,返回“系统”设置。
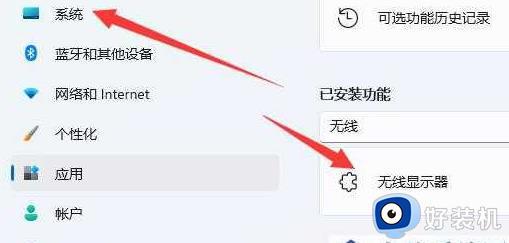
6、右侧打开“投影到这台电脑”选项。
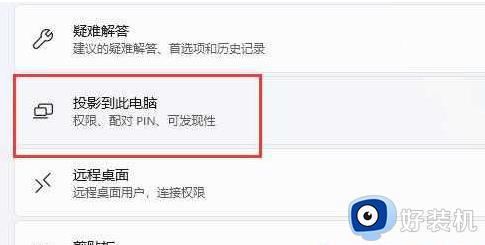
7、打开开关。
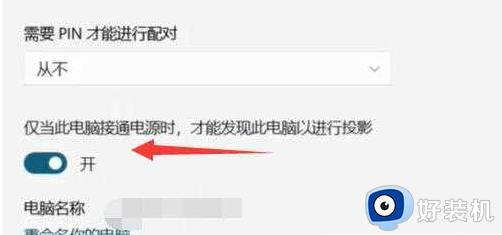
8、打开手机中的“屏幕投影”功能。
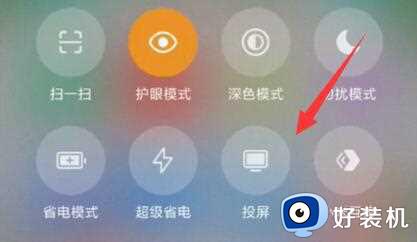
9、等待找到设备,点击它。
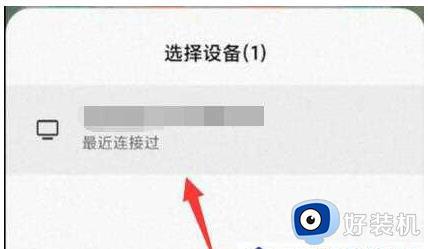
10、回到电脑,看到右下角弹出提示框,点击“确定”。
11、等待系统完成无线网络连接即可完成屏幕投影。

以上就是安卓手机投屏到电脑win11教程的全部内容,对于不太熟悉的用户,可以根据小编的方法来操作,希望能够帮助到大家。
安卓手机投屏到电脑win11怎么操作 安卓手机无线投屏到win11电脑上的方法相关教程
- windows11手机投屏到电脑的方法 手机投屏电脑win11怎么投屏
- win11手机怎么投屏到电脑 手机怎么无线投屏到win11系统上
- win11怎样开启手机投屏功能 win11开启手机投屏功能的方法
- 手机怎么投屏到windows11 手机内容投屏到win11电脑的方法
- windows11 手机投屏电脑的方法 手机如何投屏到电脑win11
- win11笔记本怎么无线投屏到电视 win11笔记本电脑无线投屏到电视步骤
- win11怎么连接安卓手机热点 win11连接手机热点设置方法
- win11手机软件怎么安装 win11系统如何安装手机软件
- win11怎么无线投屏到电视上 win11电脑如何无线投屏到电视
- win11怎么打开安卓应用 win11系统如何运行安卓应用
- win10你需要来自administrators的权限才能更改如何处理
- win11以管理员的身份运行怎么设置 win11如何以管理员身份运行
- win11锁屏壁纸总是自动更换怎么取消?win11关闭锁屏壁纸自动更换的步骤
- win11响度均衡在哪里调 win11电脑响度均衡怎么设置
- windows11怎么扩展c盘 windows 11系统如何扩展C盘空间大小
- win11桌面清晰打开软件模糊怎么办 win11桌面清晰软件模糊修复方法
win11教程推荐
- 1 win11自动禁用输入法怎么办 win11已禁用输入法解决方法
- 2 win11自动开关机在哪里设置 win11计算机定时开关机设置方法
- 3 win11怎么隐藏输入法状态栏 win11如何隐藏输入法图标
- 4 windows11怎么改中文 windows11如何设置中文
- 5 win11重置未进行任何更改怎么办 win11重置提示未进行任何更改解决方法
- 6 win11桌面改win10风格设置方法 win11布局怎么改成win10风格
- 7 win11怎么跳过添加微软账户 win11新系统如何跳过添加账户
- 8 windows11许可证即将过期怎么激活 win11你的Windows许可证即将过期如何解决
- 9 win11怎么设置息屏不断网 win11电脑休眠如何不关掉网络
- 10 win11装安卓子系统详细教程 win11安卓子系统怎么安装
