win11笔记本怎么无线投屏到电视 win11笔记本电脑无线投屏到电视步骤
更新时间:2023-04-11 10:21:35作者:xinxin
每当用户在使用win11笔记本电脑观看视频的时候,难免会因为屏幕尺寸较小的缘故而导致观看体验不是很好,因此一些用户就想要通过win11系统的无线投屏功能将画面投放到电视机上来显示,可是win11笔记本怎么无线投屏到电视呢?以下就是关于win11笔记本电脑无线投屏到电视步骤。
具体方法:
一、无线投屏
方法一
1、按住Windows键,然后打开电影和电视,如图。
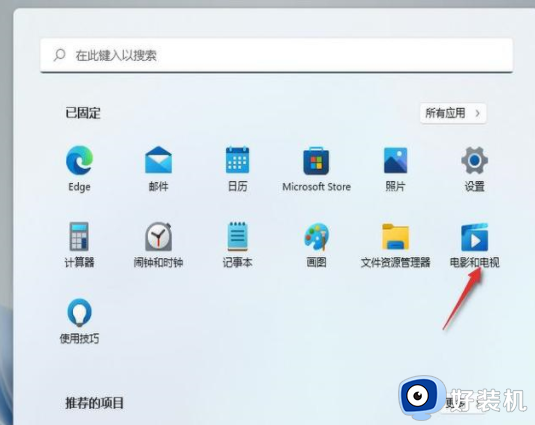
2、打开播放的电影,点击右下角3个点,选择投射到设备中。
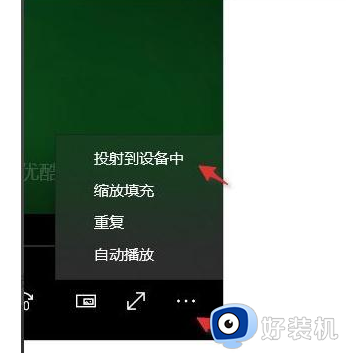
3、电视需要安装乐播投屏,处于同一局域网下的电视设备就会被搜索到,点击连接即可。
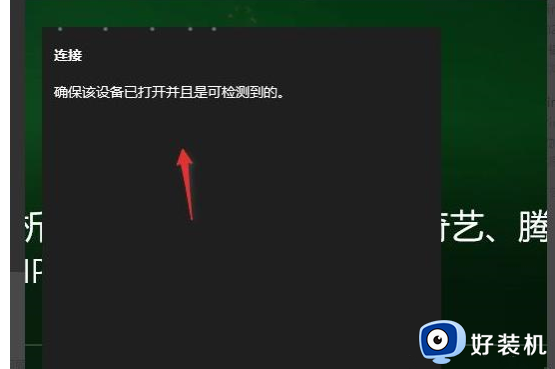
方法二
1、Win11系统,可以通过按Win + K组合键,打开无线投放。
2、如果需要在任务栏,右小角通知栏操作的话,需要先添加此功能。
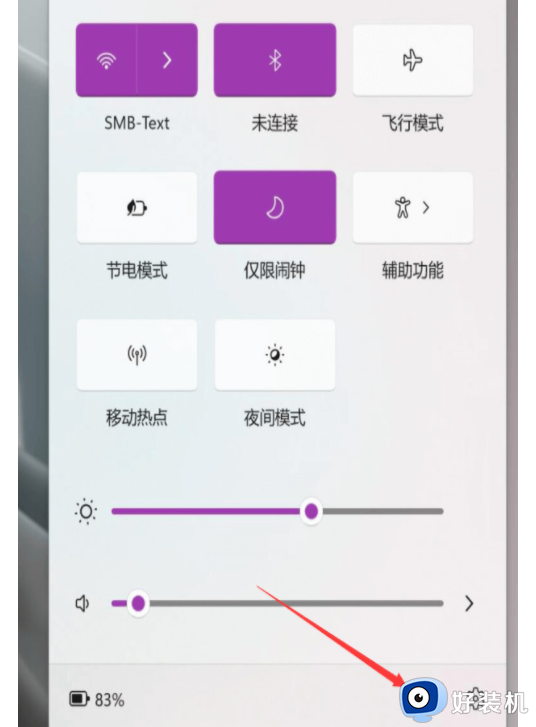
3、选择投放。
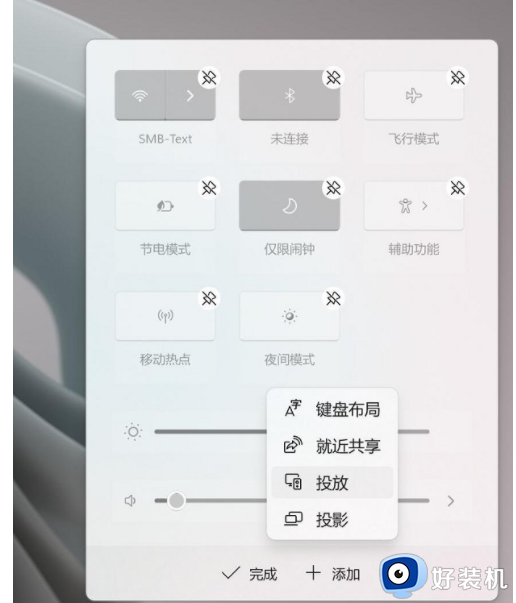
4、添加完成,点击“投放”之后,就可以查看当前可用的无线显示器了。
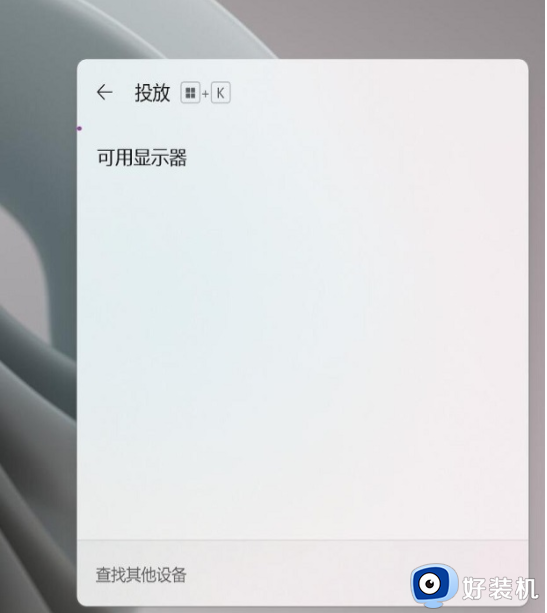
二、有线投屏
1、首先使用HDMI线连接win11电脑和电视的HDMI接口。

2、在电视上打开设置,将信号源更改为HDMI。
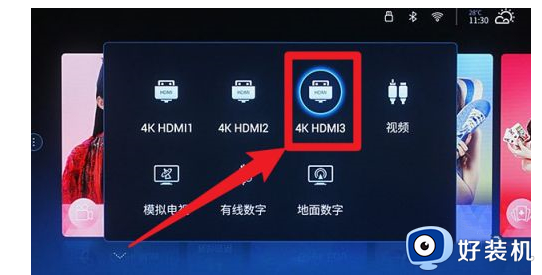
3、在电脑上按下Windows+P打开投影设置,选择复制即可。
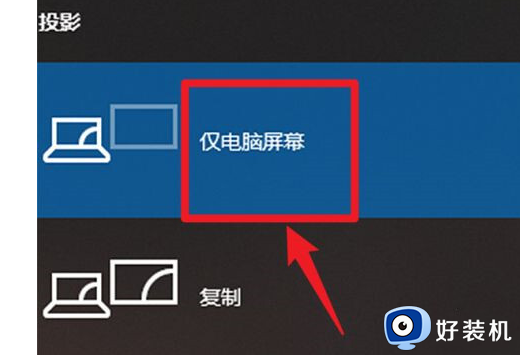
上述就是小编给大家带来的win11笔记本电脑无线投屏到电视步骤了,有需要的用户就可以根据小编的步骤进行操作了,希望能够对大家有所帮助。
win11笔记本怎么无线投屏到电视 win11笔记本电脑无线投屏到电视步骤相关教程
- win11怎么无线投屏电视 win11电脑如何无线投屏到电视上
- win11怎么无线投屏到电视上 win11电脑如何无线投屏到电视
- win11笔记本投屏电视机怎么弄 win11笔记本投屏电视机详细教程
- windows11笔记本怎么投屏到电视 如何用笔记本电脑投屏到电视机上win11
- 笔记本win11电脑如何通过蓝牙投屏 笔记本win11通过蓝牙投屏的步骤
- 电脑如何投屏到电视上win11 win11笔记本电脑怎么投屏到电视
- win11如何投屏到电视机 win11如何无线投屏到电视机
- win11怎么投屏到小米电视 win11电脑投屏到电视的方法
- win11投屏到小米电视如何操作 win11系统无线投屏设置方法
- win11怎么设置投屏模式 win11自带投屏功能怎么用
- win10你需要来自administrators的权限才能更改如何处理
- win11以管理员的身份运行怎么设置 win11如何以管理员身份运行
- win11锁屏壁纸总是自动更换怎么取消?win11关闭锁屏壁纸自动更换的步骤
- win11响度均衡在哪里调 win11电脑响度均衡怎么设置
- windows11怎么扩展c盘 windows 11系统如何扩展C盘空间大小
- win11桌面清晰打开软件模糊怎么办 win11桌面清晰软件模糊修复方法
win11教程推荐
- 1 win11自动禁用输入法怎么办 win11已禁用输入法解决方法
- 2 win11自动开关机在哪里设置 win11计算机定时开关机设置方法
- 3 win11怎么隐藏输入法状态栏 win11如何隐藏输入法图标
- 4 windows11怎么改中文 windows11如何设置中文
- 5 win11重置未进行任何更改怎么办 win11重置提示未进行任何更改解决方法
- 6 win11桌面改win10风格设置方法 win11布局怎么改成win10风格
- 7 win11怎么跳过添加微软账户 win11新系统如何跳过添加账户
- 8 windows11许可证即将过期怎么激活 win11你的Windows许可证即将过期如何解决
- 9 win11怎么设置息屏不断网 win11电脑休眠如何不关掉网络
- 10 win11装安卓子系统详细教程 win11安卓子系统怎么安装
