windows11右击鼠标怎么恢复成windows10 win11右键菜单改回win10的方法
相信有很多都会升级到windows11系统来使用,但是因为界面上有了很大的改变,所以很多人用不大习惯,比如右键菜单,然而近日有windows11系统用户右击鼠标想要恢复成windows10系统,但是并不知道从何下手,本文给大家介绍一下win11右键菜单改回win10的方法。
方法一、
1.按“win键 + X”,在弹出的快捷菜单中,选择“Windows终端(管理员)”。
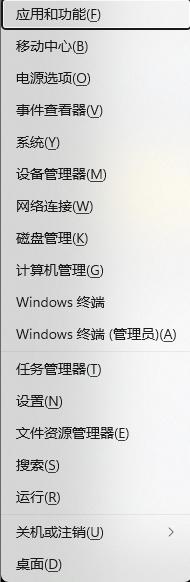
2.弹出黑窗口,并把下面的语句复制进去:
reg add "HKCUSoftwareClassesCLSID{86ca1aa0-34aa-4e8b-a509-50c905bae2a2}InprocServer32" /f /ve
直接在黑窗口中右键点一下,就能把这句话复制进去之后回车,显示“操作成功完成”。
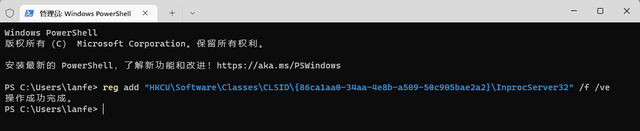
3.这个时候,右键菜单还没有变成Win10 的样子,需要重启电脑生效。如果不想重启电脑,那么就在任务管理器中,重启一下“Windows资源管理器”。之后鼠标右键就恢复正常使用了。
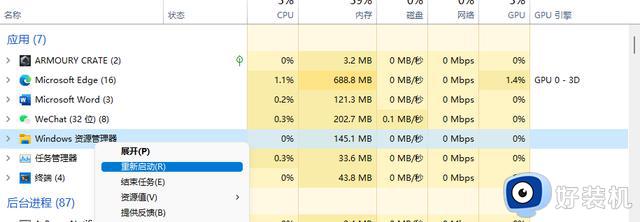
方法二、
1、先按下键盘组合键“win+r”打开运行。
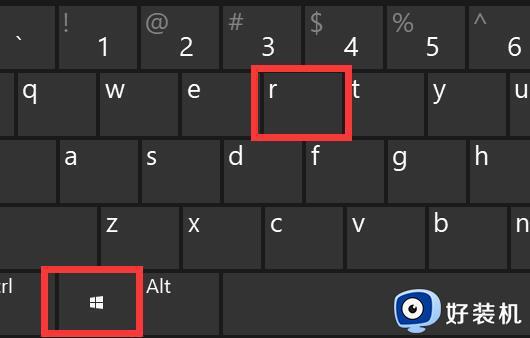
2、接着在其中输入“regedit”,按下“确定”
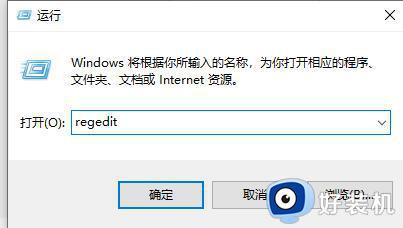
3、打开注册表编辑器后,直接将以下地址复制到上方地址栏“HKEY_LOCAL_MACHINESYSTEMCurrentControlSetControlFeatureManagementOverrides4”
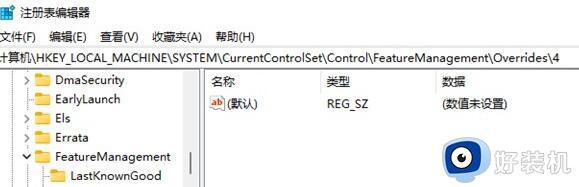
4、进入该位置后,右键点击“4”文件夹,“新建”一个名为“586118283”的“项”
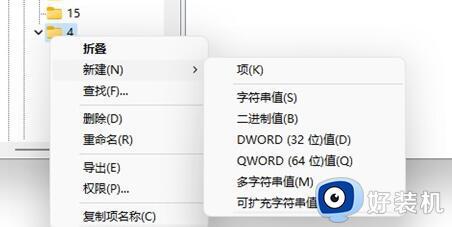
5、新建完成后,我们右键右边空白处,选择“新建”“DWORD值”
6、联系新建5个值,分别命名为“EnabledState”“EnabledStateOptions”“Variant”“VariantPayload”和“VariantPayloadKind”
7、新建完成后,依次双击打开他们,将值改为“0x00000001”“0x00000001”“0x00000000”“0x00000000”“0x00000000”如图所示。
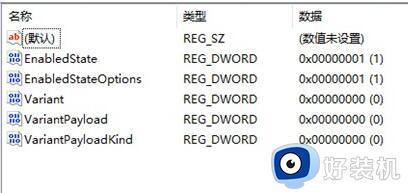
8、操作完成后重启电脑,就能改变win11鼠标右键选项了。
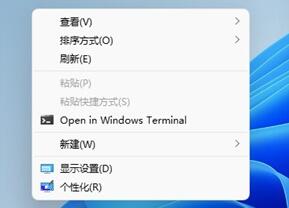
上述给大家介绍的就是windows11右击鼠标怎么恢复成windows10的详细内容,有需要的用户们可以尝试上述方法步骤来进行恢复,希望对大家有帮助。
windows11右击鼠标怎么恢复成windows10 win11右键菜单改回win10的方法相关教程
- 如何把win11的右键改成win10样式 win11鼠标右键改回win10样式设置方法
- 怎么将win11的右键菜单恢复经典样式 win11右键菜单恢复经典样式设置方法
- windows11右键怎么恢复以前的 win11右键改回原来的如何操作
- win11怎么设置鼠标右键菜单 win11如何修改鼠标右键选项
- win11右键改回原来的办法 win11右键怎么设置成原来win10的选项
- win11怎么恢复win10右键菜单 win11右键菜单改成win10版本的方法
- win11鼠标右键改成传统的模式如何操作 win11桌面右键菜单怎么变成老版本
- win11鼠标右键无法弹出菜单怎么办 win11鼠标右键菜单没反应修复方法
- win11右键改成win10样式的步骤 win11右键菜单恢复经典样式如何操作
- win11右键菜单太大如何设置 win11右键菜单太宽怎样调整
- win11如何关闭个性化锁屏界面 win11关闭个性化锁屏界面的方法
- 如何把win11系统界面改成经典版 win11系统界面改成经典版的设置方法
- 笔记本win11投屏电视机怎么弄 笔记本win11怎么投屏到电视
- 笔记本从win11还原到win10的方法 笔记本win11怎么恢复到win10
- 笔记本win11没有wifi选项了怎么回事?笔记本win11的wifi功能不见了如何解决
- 笔记本win11的wifi功能不见了怎么回事 笔记本windows11wifi功能消失了如何恢复
win11教程推荐
- 1 笔记本从win11还原到win10的方法 笔记本win11怎么恢复到win10
- 2 win11照片预览不显示怎么办 win11照片不显示预览如何解决
- 3 笔记本电脑升级win11触摸板失灵怎么办 win11笔记本电脑触摸板用不了修复方法
- 4 windows11自带虚拟机怎么使用 win11自带的虚拟机使用教程
- 5 windows11自带的游戏在哪里 win11如何调出电脑自带游戏
- 6 win11字体库在哪里 windows11字体文件在哪
- 7 windows11桌面添加日历怎么设置?win11如何将日历添加到电脑桌面上去
- 8 win11怎么设置亮度自动调节 win11自动亮度开关在哪里
- 9 win11怎么一直显示更多选项菜单 win11右键菜单显示更多选项设置方法
- 10 win11任务栏图标全部显示的方法 win11任务栏怎么显示全部图标
