win7总提示更改配色怎么回事 win7电脑提示更改配色方案如何处理
更新时间:2024-02-23 17:36:52作者:huige
相信有很多win7系统用户使用电脑的时候,都会遇到这样一个,就是在电脑中打开游戏或者软件的时候,提示“配色方案已更改为Windows 7 Basic”,很多人不知道该如何解决,大家别担心,有遇到一样情况的话可以跟随着笔者的步伐一起来看看win7电脑提示更改配色方案的详细处理方法。
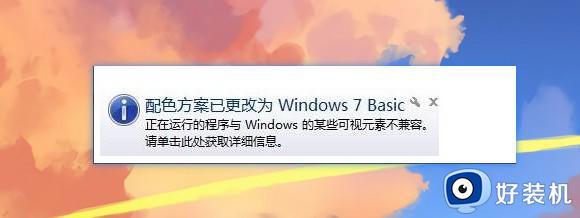
具体方法如下:
方法一、
1、 右键单击桌面空白处,点击“个性化”。
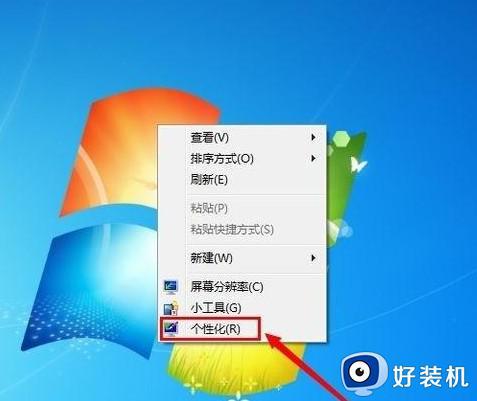
2、 在“个性化”设置界面找到“windows 7 Basic”,点击它,然后稍等片刻。
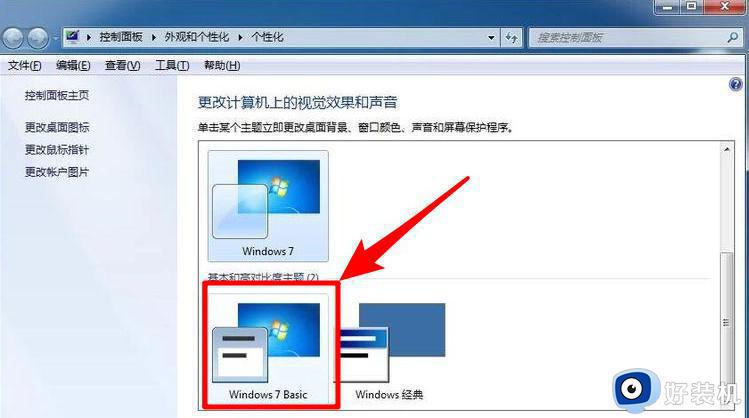
3、 随后双击任意一个办公软件,或是启动游戏软件。
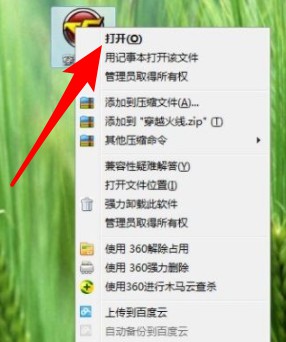
4、 如果出现提示“配色方案已更改” 的提示信息,我们直接忽略即可。
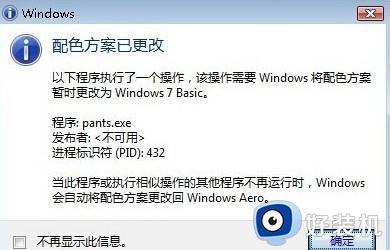
方法二、
1、 右键单击任务栏空白处,选择“属性”选项。
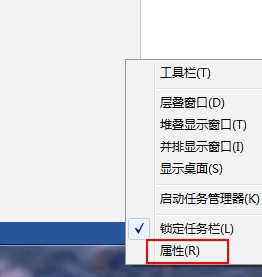
2、打开任务栏和开始菜单属性界面后,取消勾选“使用Aero peek预览桌面”。然后点击确定。
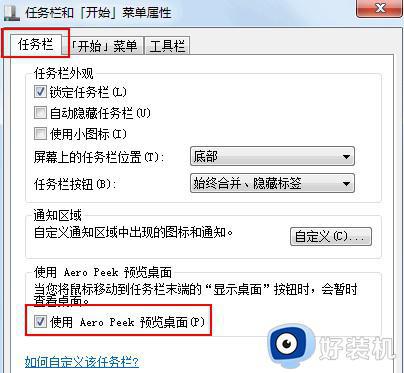
方法三、
1、 右键单击出现提示“配色方案已更改为Windows 7 Basic”的程序,选择“属性”。
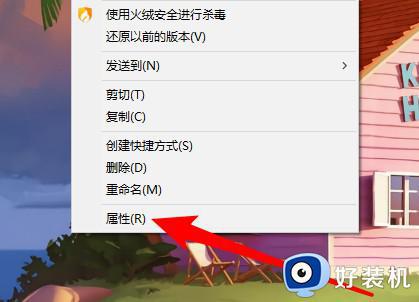
2、 接着切换到“兼容性”标签下。
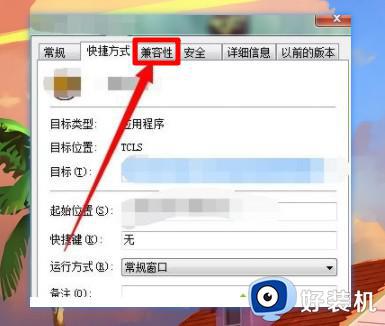
3、 勾选“以兼容模式运行这个程序”选项,选择Windows 7。
PS:如果没有windows7这个选项,可以选择其他的试一下。
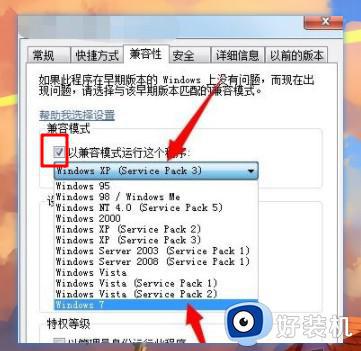
4、最后点击“确定”问题即可解决。
以上给大家介绍的就是win7总提示更改配色的详细解决方法,有遇到一样情况的话可以学习上面的方法步骤来进行解决,希望帮助到大家。
win7总提示更改配色怎么回事 win7电脑提示更改配色方案如何处理相关教程
- win7打开cf配色方案更改为basic怎么处理
- 配色方案已更改为windows7 basic怎么解决
- win7配色方案更改设置方法 win7配色方案怎么更改
- win7准备配置windows请勿关闭计算机怎么办 win7提示准备配置windows请勿关闭计算机如何处理
- win7配置update失败还原更改怎么办 win7提示配置Windows Update失败如何解决
- win7窗口颜色如何禁止自动更改 win7窗口颜色禁止更改的步骤
- win7无法修改系统时间没有权限怎么回事 win7更改时间提示没有权限如何处理
- win7打开office一直提示正在配置处理方法
- win7更改适配器设置空白怎么回事 win7更改适配器设置为空如何解决
- win7更改适配器设置中没有无线网络图标的解决方案
- win7怎么改桌面图标大小 如何更改win7桌面上的图标大小
- 电脑桌面字体大小怎么调整win7 win7怎么改字体大小
- win7怎么改字体?win7系统字体设置方法
- win7电脑桌面怎么换壁纸的图片 win7电脑换壁纸在哪里设置
- win7调整桌面图标大小设置方法 win7系统怎样调整桌面图标大小
- win7电源选项没有亮度调节怎么办 win7电源选项里没有亮度功能解决方法
win7教程推荐
- 1 win7怎么改桌面图标大小 如何更改win7桌面上的图标大小
- 2 win7怎么更改屏幕亮度 win7怎么调电脑屏幕亮度
- 3 win7共享打印机灰色无法勾选怎么办 win7共享打印机选项是灰色的处理方法
- 4 win7net framework 4.0安装未成功怎么办 win7安装net framework 4.0失败如何解决
- 5 win7电脑访问不了共享文件夹怎么办 win7无法访问共享文件夹处理方法
- 6 锁屏壁纸怎么更换win7?win7怎么换锁屏壁纸
- 7 win7电脑怎么连接宽带网络设置 win7台式电脑宽带连接步骤
- 8 win7怎么开机自动启动程序设置?win7电脑在哪里设置开机启动项目
- 9 win7怎么恢复上一次正确配置 win7如何把电脑还原到上次正确配置
- 10 win7怎么降低屏幕亮度 win7怎么调低电脑屏幕亮度
