win10怎样安装ubuntu操作系统 在win10安装ubuntu操作系统的方法
现在Windows10系统也支持安装ubuntu操作系统,就是操作步骤有点繁琐,很多用户不知道具体操作流程,网上教程内容也比较少,为满足大家需求,今天教程分享在win10安装ubuntu操作系统的方法,供大家参考学习。
一、在 Windows 10 中启用 WSL
1、在 Windows 10 搜索栏中键入“控制面板”,然后在搜索结果上,单击“控制面板”
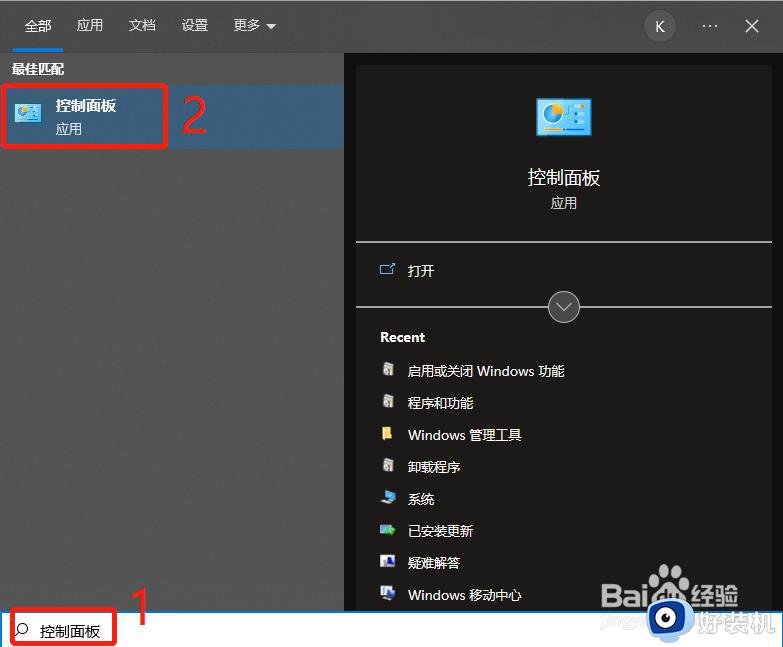
2、当“控制面板”打开时,确认“查看方式”设置为“类别”。如果没有,请单击下拉列表并选择“类别”,然后选择“程序”
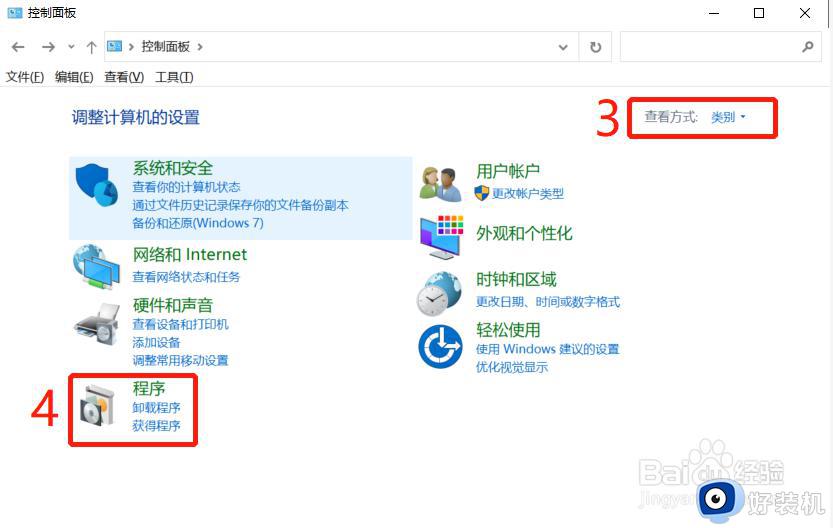
3、在程序和功能屏幕上,单击“启用或关闭 Windows 功能”,将打开一个新的弹出窗口
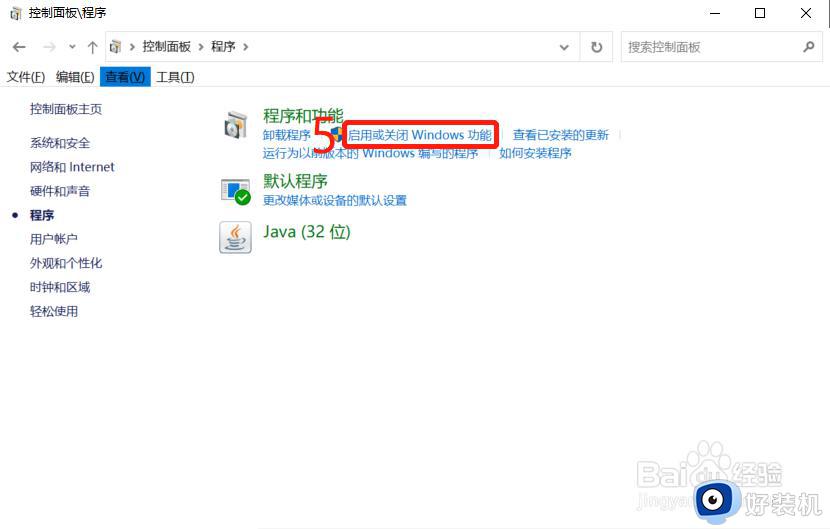
4、然后在 Windows 功能弹出屏幕上,找到“适用于 Linux 的 Windows 子系统”并选中旁边的复选框。要安装该功能,请单击“确定”
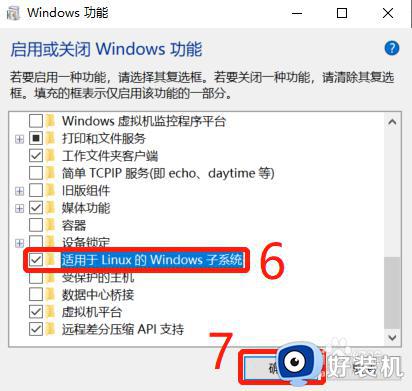
5、Windows 将开始启用该功能
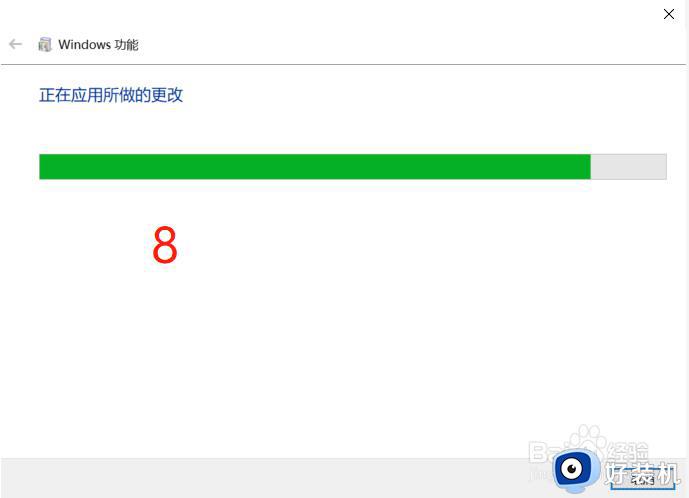
6、当你收到重新启动电脑的提示时,单击立即重新启动
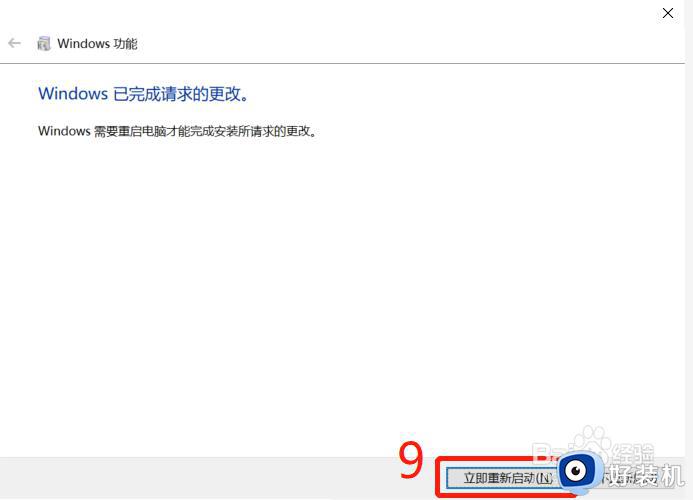
二、从 Windows 商店下载并安装 Ubuntu
1、在 Windows 10 搜索栏中键入“Microsoft Store”,然后在搜索结果上,单击“Microsoft Store”
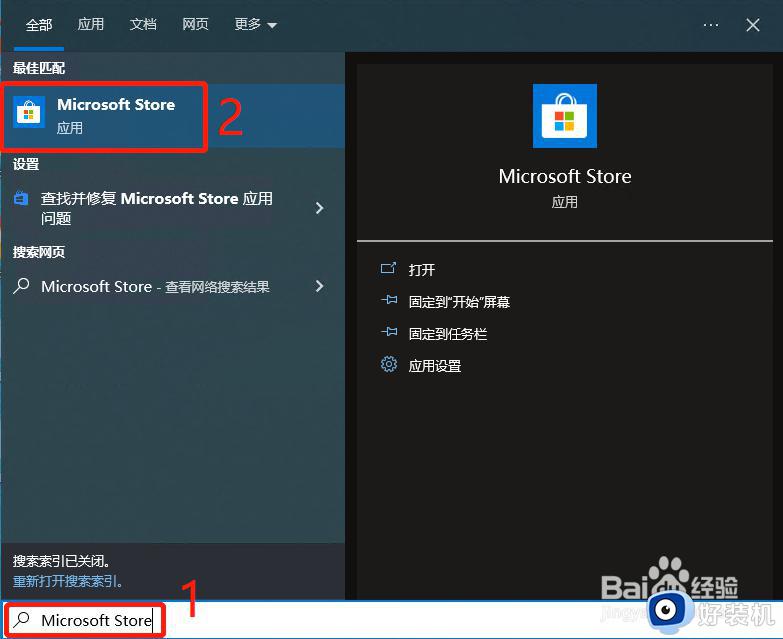
2、在搜索栏中输入“Ubuntu”,然后点击搜索按钮,之后点击“免费下载”
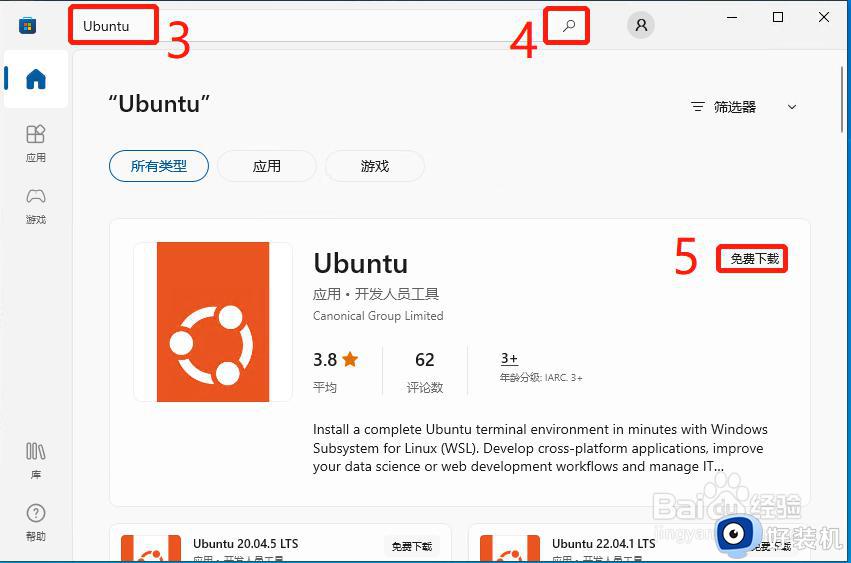
3、点击“获取”,之后系统启动下载安装程序,也可以从搜索指定版本的 Ubuntu 来安装,如 Ubuntu 18.04,Ubuntu 20.04,Ubuntu 22.04
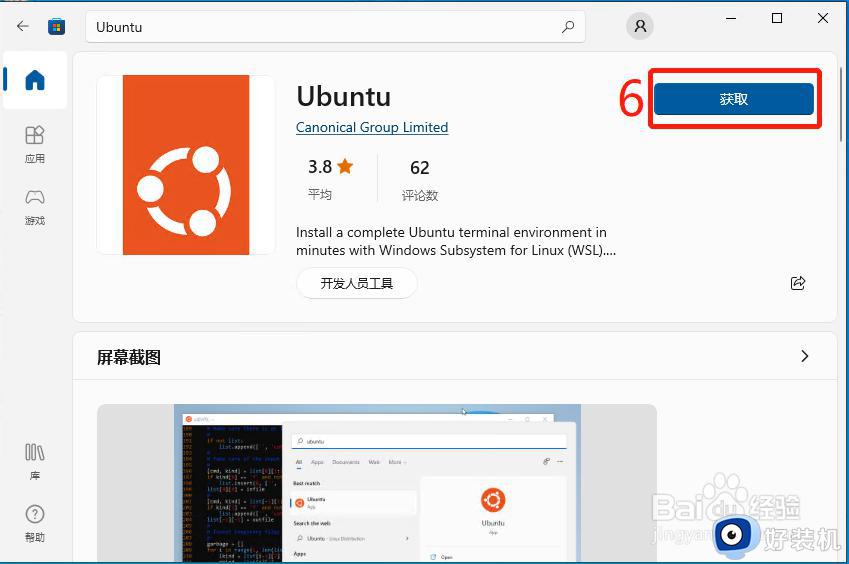
4、初始安装中,要花几分钟的时间才能完成初始化
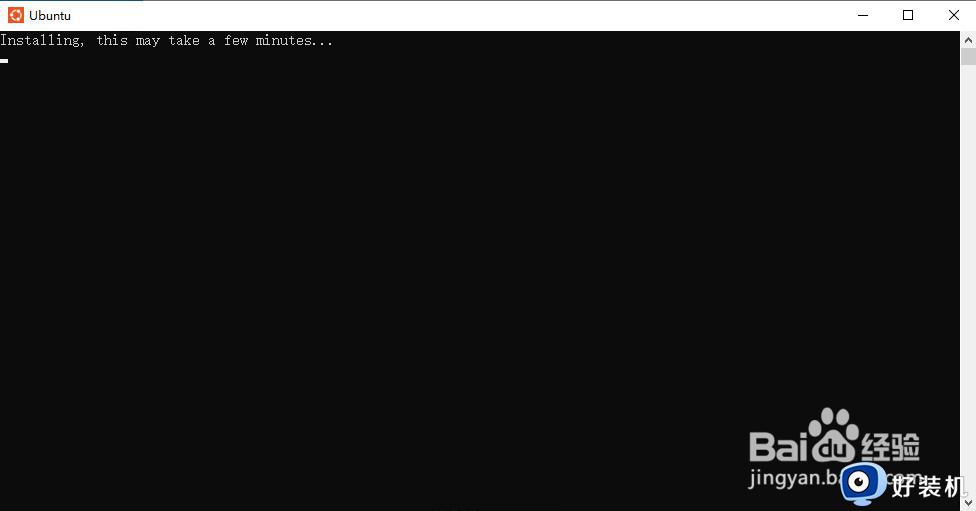
5、在你的电脑上安装 Ubuntu 应用程序后,系统会提示你选择用户名。键入用户名并按 enter 键。然后将提示你输入密码
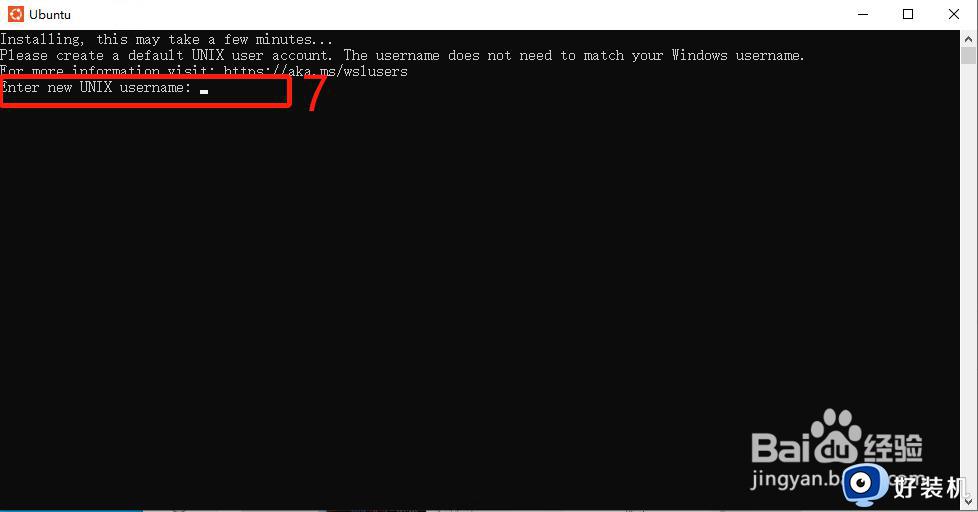
6、为刚才创建的用户 kent 输入密码

7、再次输入同样的密码
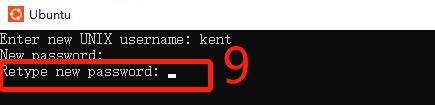
8、当出现命令提示符时,表示 Ubuntu 安装成功了
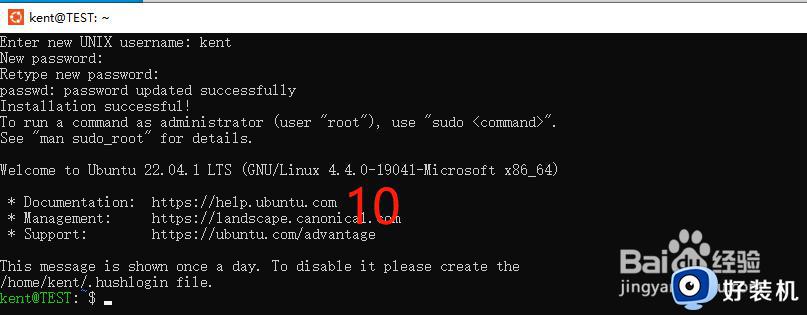
三、从命令提示符安装 Ubuntu
以管理员身份运行命令提示符或 Windows PowerShell,然后输入命令 wsl --install -d Ubuntu,这将同时安装 WSL 和 Ubuntu
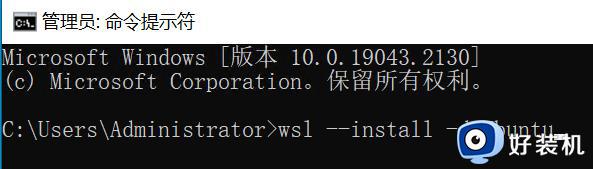
以上内容介绍在win10安装ubuntu操作系统的方法,虽然步骤有点多,但是一步一步操作即可顺利完成,感兴趣的一起来操作试试。
win10怎样安装ubuntu操作系统 在win10安装ubuntu操作系统的方法相关教程
- win10系统安装驱动程序怎么操作 win10系统安装驱动程序的三种方法
- win10安装后无法联网如何修复 安装win10操作系统之后无法联网怎么办
- win10装到一半卡住了怎么办 win10系统安装卡住解决方法
- win10gpt分区无法安装如何修复 win10系统无法安装到gpt分区怎么解决
- hp1020打印机驱动如何安装在win10系统 win10安装hp1020打印机驱动的操作方法
- 如何在win10系统安装docker win10系统安装docker的方法
- win10安装后无法联网如何修复 win10电脑重装系统后无法连接网络怎么办
- windows10安装程序怎么使用 如何使用win10安装程序
- win10安装office2021怎么操作 在win10系统安装office2021的方法
- win10修改默认安装路径的方法 win10修改系统安装路径的方法
- win10开机选择操作系统怎么关闭 win10系统开机总是要选择操作系统如何解决
- win10关闭微软账户登录设置方法 win10取消微软账户登录在那里设置
- win10关闭热门资讯设置步骤 win10系统如何关闭热门资讯
- win10共享网络打印机指定的网络名不再可用如何解决
- win10任务栏一直转圈怎么办 win10开机任务栏一直转圈圈处理方法
- win10更新重启黑屏怎么办 win10更新重启黑屏进不去解决方案
win10教程推荐
- 1 win10开机选择操作系统怎么关闭 win10系统开机总是要选择操作系统如何解决
- 2 win10共享网络打印机指定的网络名不再可用如何解决
- 3 win10电脑右键管理报错怎么办 win10此电脑右键管理报错处理方法
- 4 win10开机输密码后要等很久什么原因 win10输入密码一直转圈进不去的解决方法
- 5 win10开机取消pin密码的教程 win10系统如何取消开机pin密码
- 6 win10打不开exe程序怎么办 win10系统exe文件无法打开如何解决
- 7 win10开机密码清除方法 win10怎么删除开机密码
- 8 win10低功耗模式设置方法 win10电脑怎么设置低功耗模式
- 9 win10更新后任务栏一直转圈怎么办 win10更新后任务栏转圈圈处理方法
- 10 win10开机检测硬盘怎么关闭?win10开机检查磁盘怎么取消
