win10 UUP推送方式关闭的步骤 win10如何关闭UUP推送方式
更新时间:2023-08-29 17:33:50作者:jhuang
win10 UUP推送方式关闭的步骤,随着Win10操作系统的不断更新,UUP推送方式成为用户获取最新版本的常用途径之一,对于一些用户来说,UUP推送方式可能会带来一些不便或干扰。为了解决这个问题,本文将介绍如何关闭Win10的UUP推送方式。关闭UUP推送方式不仅可以减少系统资源的占用,还可以避免一些不必要的更新。
操作方法:
1、首先按下“win+r”键打开运行窗口,输入“regedit”打开注册表界面。
2、接着,在打开的界面中,依次点击展开“HKEY_LOCAL_MACHINE\SOFTWARE\Microsoft\Windows\CurrentVersion\WindowsUpdate\Orchestrator”,并找到其中的“EnableUUPScan”,修改其“数值数据”值为0。(注:若没有“EnableUUPScan”可自行新建一个)
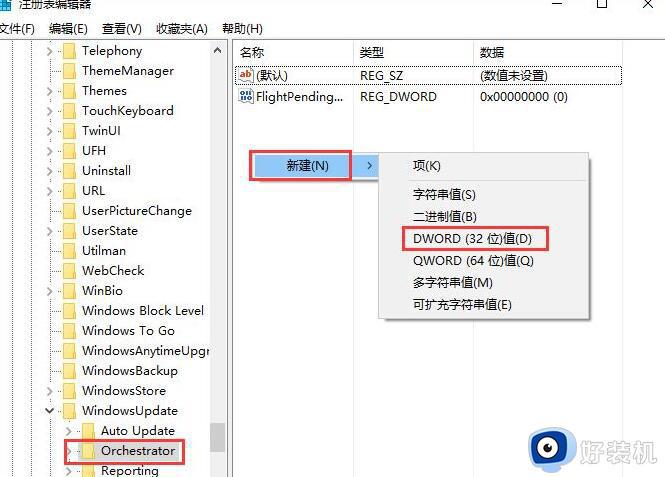
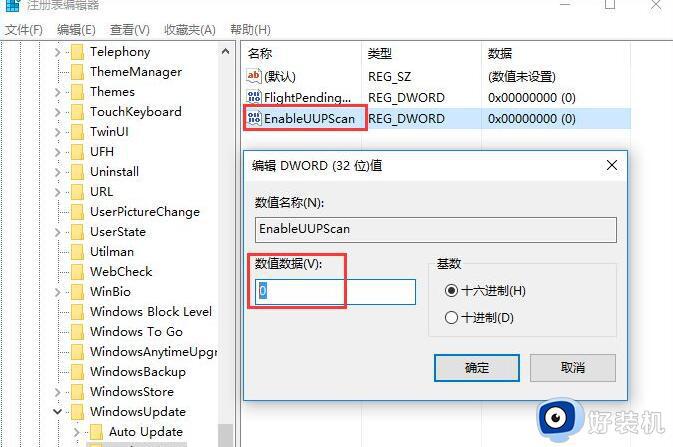
3、然后,继续定位到“HKEY_LOCAL_MACHINE\SOFTWARE\Microsoft\WindowsUpdate”。(注:若没有“WindowsUpdate”和“SupportsUUP”可自行新建一个)
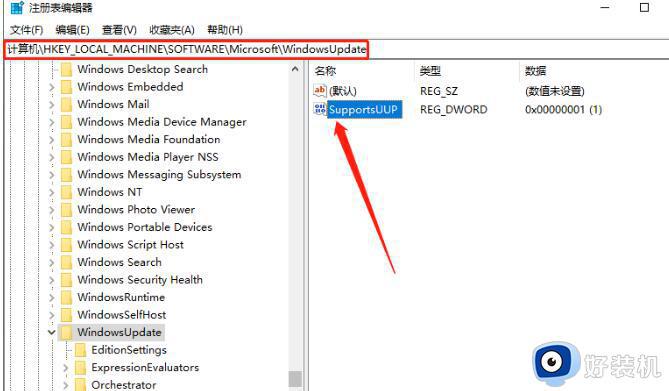
4、随后,双击打开“SupportsUUP”,修改“数值数据”值为0,点击确定,重启电脑即可。
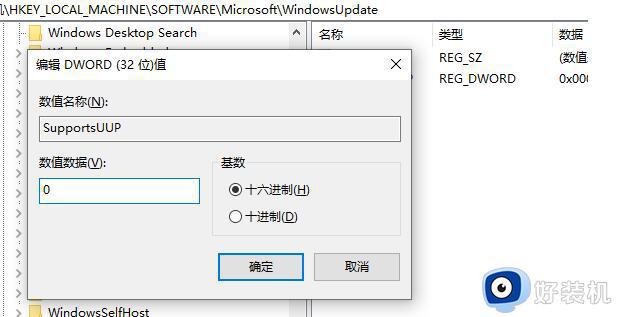
以上就是关闭win10 UUP推送方式的全部步骤,如果您也遇到了同样的情况,可以参考小编的方法来解决,希望对大家有所帮助。
win10 UUP推送方式关闭的步骤 win10如何关闭UUP推送方式相关教程
- 怎么关闭win10广告推送 win10系统屏蔽广告推送的方法教程
- win10怎么关闭应用推送消息 关闭win10系统应用推荐消息
- win10怎么屏蔽各种弹窗广告 如何关闭win10电脑的广告推送
- win10关机更新怎么关闭 win10如何关闭关机更新
- win10自动更新永久关闭设置方法 win10如何关闭系统更新
- win10电脑上怎么关闭自动更新 电脑win10如何关闭自动更新
- 电脑怎么关闭自动更新win10 win10电脑如何关闭自动更新系统
- 怎样彻底关闭win10更新 win10永久关闭自动更新的步骤
- win10怎么关闭系统自动更新 win10如何彻底关闭自动更新
- win10更新服务关闭设置方法 怎么彻底关闭win10更新服务
- win10电脑屏幕亮度怎么调暗一点 win10如何把电脑屏幕亮度调暗
- win10电脑右键管理报错怎么办 win10此电脑右键管理报错处理方法
- win10电脑找不到打印机设备怎么办 win10找不到打印机设备怎么处理
- win10电脑自带的office在哪 win10系统自带的office怎么用
- 红警win10怎么修改兼容 红警windows10修改兼容性的步骤
- win10开机搜狗输入法就启动啦怎么回事?win10搜狗输入法开机自启怎么关闭
win10教程推荐
- 1 win10电脑右键管理报错怎么办 win10此电脑右键管理报错处理方法
- 2 win10开机输密码后要等很久什么原因 win10输入密码一直转圈进不去的解决方法
- 3 win10开机取消pin密码的教程 win10系统如何取消开机pin密码
- 4 win10打不开exe程序怎么办 win10系统exe文件无法打开如何解决
- 5 win10开机密码清除方法 win10怎么删除开机密码
- 6 win10低功耗模式设置方法 win10电脑怎么设置低功耗模式
- 7 win10更新后任务栏一直转圈怎么办 win10更新后任务栏转圈圈处理方法
- 8 win10开机检测硬盘怎么关闭?win10开机检查磁盘怎么取消
- 9 win10开机后一直闪屏刷新怎么回事?win10开机桌面无限刷新闪屏的修复方法
- 10 win10打开此电脑提示找不到应用程序怎么解决
