win10如何删除c盘无用文件 win10删除c盘无用文件的方法
更新时间:2023-03-14 17:34:34作者:qin
我们在使用win10专业版系统电脑的过程中,有时候会出现c盘内存告急的情况,例如安装了新的系统,或者长期的垃圾文件堆积在c盘内,为了不影响电脑的运行,我们需要对c盘进行深度清理,我们可以查找出c盘没用的文件进行删除,那么win10系统如何查找c盘里没用的文件呢?一起来看看吧。
具体方法如下:
1、在电脑左下角搜索框输入“磁盘清理”。然后点击匹配出的桌面应用“磁盘清理”。
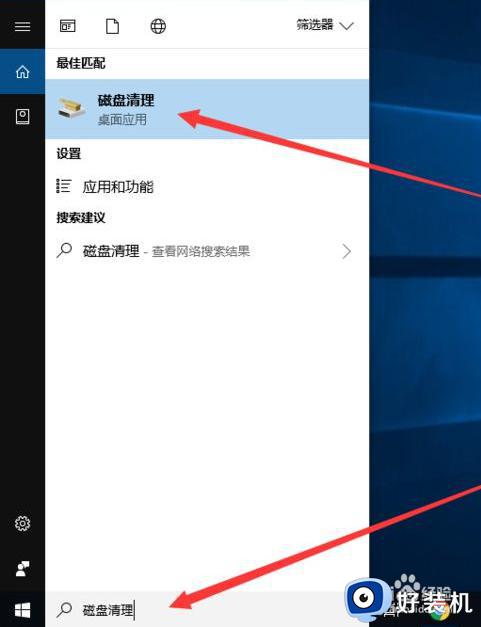
2、会弹出磁盘清理:驱动器选择窗口。我们选择要清理的驱动器C盘,然后点击确定。
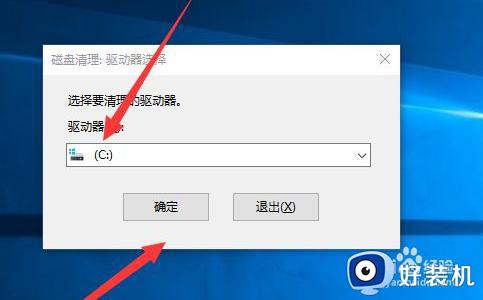
3、会弹出的(C:)的磁盘清理窗口中,然后点击确定,即可进行清理。如果,我们还希望清理系统文件,可点击清理系统文件按钮。
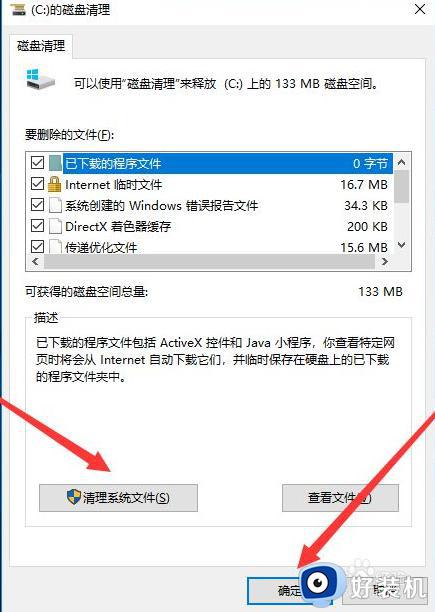
4、会再次跳到磁盘清理:驱动器选择窗口界面。我们选择驱动器C盘,然后点击确定。
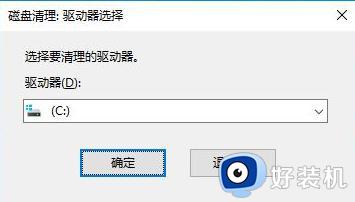
5、我们需要稍微等待一下系统为我们计算出可以释放的磁盘空间。
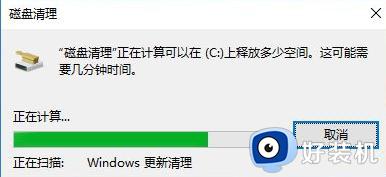
6、然后会再次弹出的(C:)的磁盘清理窗口,我们点击确定按钮,会弹出一个确认窗口,我们点击删除文件,即可进行删除。
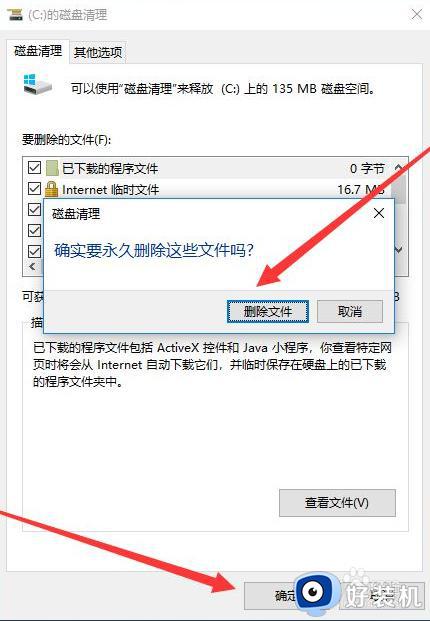
7、我们只需等待进度条走完,C盘中没有用的文件就被我们清理干净啦。
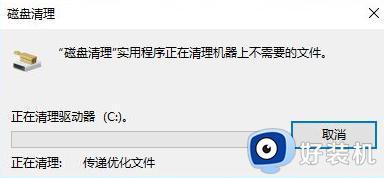
以上就是小编为您带来的关于win10删除c盘无用文件的方法的全部内容,跟着上面的步骤一步步来进行操作吧,想要更过多资讯请关注好装机。
win10如何删除c盘无用文件 win10删除c盘无用文件的方法相关教程
- win10c盘users文件夹哪些可以删除 win10删除c盘users文件夹无用文件的方法
- win10系统怎么删除inetpub文件夹 win10删除C盘中inetpub文件夹的步骤
- win10c盘windows哪些文件可以删除 win10c盘什么文件可以删除
- win10怎么删除pagefile.sys文件 win10系统c盘里的pagefile.sys可以删除吗
- win10系统c盘里面哪些文件是可以删除的
- win10 中c盘的drivers是什么文件夹可以删除吗
- 怎么删除休眠文件win10 如何删除win10电脑休眠文件
- win10C盘满了什么文件夹可以删除 详解window10c盘能清理的文件有哪些
- win10c盘windows文件夹怎么清理 win10c盘清理最有效的方法
- win10windows文件夹里哪些可以删除 win10怎样删除windows文件夹无用的东西
- win10右下角天气怎么关 win10删除电脑右下角天气显示的方法
- win10怎样关闭管理员账户 win10关闭管理员账户的详细方法
- win10系统如何退出S模式 win10系统快速退出S模式的方法
- win10c盘故障转储如何解决 win10c盘故障转储的解决方法
- win10电脑连接不可用有红叉什么原因 win10电脑连接不可用有红叉原因和解决方法
- win10怎样修改磁贴颜色 win10修改磁贴颜色的方法教程
win10教程推荐
- 1 win10右下角天气怎么关 win10删除电脑右下角天气显示的方法
- 2 win10删除文件需要管理员权限怎么办 win10删掉文件需要管理员权限处理方法
- 3 彻底关闭win10病毒和威胁防护的步骤 win10如何关闭病毒和威胁防护
- 4 win10进入桌面后鼠标一直转圈怎么回事 win10进桌面一直转圈怎么解决
- 5 win10桌面快捷图标出现白纸怎么回事 win10桌面快捷方式图标变成白板如何处理
- 6 win10计算器打不开怎么办 如何解决win10系统无法打开计算器
- 7 win10共享文件夹怎么在另一个电脑查看 win10共享文件夹另外一台电脑如何找到
- 8 win10关闭每次打开应用的通知设置方法 如何关闭win10每次点开软件都提醒
- 9 win10实时保护关不掉怎么办 win10实时保护关闭不了如何解决
- 10 win10把硬盘识别成移动硬盘怎么办 win10硬盘变成可移动设备处理方法
