win11 清除密码教程 w11怎么取消开机密码
更新时间:2023-08-29 17:31:43作者:huige
许多人为了保护电脑更加安全,都会给其设置开机登录密码,不过有时候很多人嫌麻烦或者不小心忘记密码了,就想要取消开机密码,可是有很多人并不知道w11怎么取消开机密码,如果你也想操作的话,就可以跟着笔者一起来学习一下win11 清除密码教程,希望帮助到大家。
推荐:win11系统下载
方法一:
1.首先,使用“win+r”组合键打开运行窗口,如下图所示。

2.在运行窗口中输入“cmd”并点击“确定”按钮。
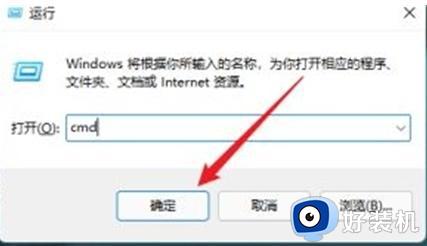
3.在打开的命令提示符窗口中输入“net users administrator”(请注意中间有一个空格)。
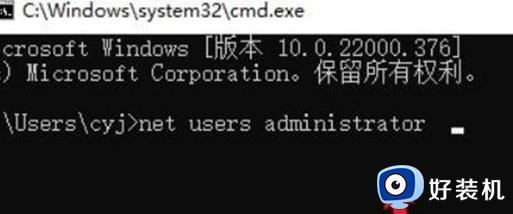
4.最后按下“回车”键,如果弹出的内容显示密码被重置,则表示已成功删除密码。

方法二:
1.点击开始菜单图标,然后选择“设置”选项。
2.在“设置”页面中,选择“账户”,接着点击“登录选项”。
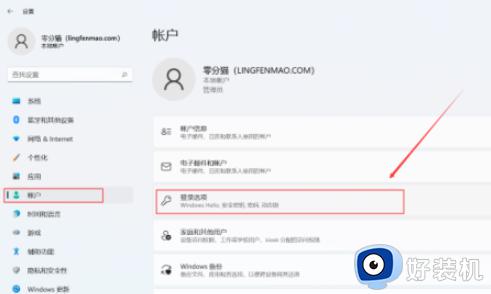
3.在“登录选项”页面中,选择“密码”并点击“更改”按钮。
4.在“更改密码”页面中,输入“当前密码”,然后点击“下一页”。
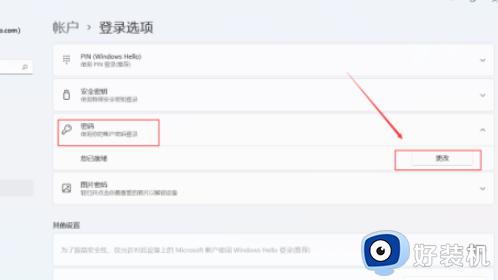
5.在“新密码”页面中,无需输新密码,直接点击“下一页”。
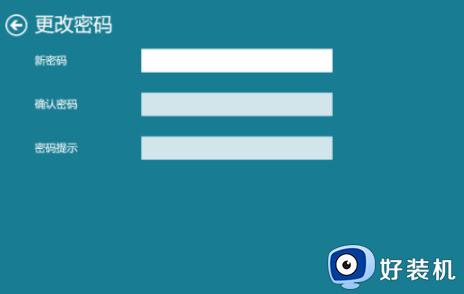
6.最后,在本地账户页面中,点击“完成”即可完成操作。
通过上述方法win11就可以取消密码了,有需要的用户们可以参考上述方法步骤来进行取消清除,希望可以帮助到大家。
win11 清除密码教程 w11怎么取消开机密码相关教程
- win11清除开机密码设置教程 win11电脑开机密码怎么取消
- win11本地账户开机密码怎么取消 win11本地账户取消开机密码方法
- win11怎么删除密码开机 win11如何把开机密码取消掉
- win11密码保护怎么取消 win11开机密码的取消教程
- win11取消不了开机密码为什么 Win11取消登录密码的教程
- win11电脑取消开机密码怎么设置 windows11开机密码取消方法
- 怎么取消win11开机密码 win11开机密码该如何取消
- windows11不能删除开机密码怎么办 windows11开机密码不能取消如何解决
- win11取消开机密码的方法 win11如何关闭开机密码
- win11如何去掉开机密码 怎么取消win11开机密码
- 为什么win11更换壁纸后模糊 win11桌面壁纸模糊两种解决方法
- 电脑屏幕黑屏不显示桌面怎么回事 电脑黑屏不显示画面怎么解决
- 不符合win11最低系统要求解决方案 win11不符合最低配置要求如何处理
- 不支持的cpu怎么升级win11 win11安装提示cpu不支持如何解决
- 彻底关闭win11更新的步骤?如何关闭win11自动更新
- 彻底关闭win11安全中心的步骤 怎么把windows11安全中心关掉
win11教程推荐
- 1 不支持的cpu怎么升级win11 win11安装提示cpu不支持如何解决
- 2 win11正在准备自动修复卡住一直转圈无法开机处理方法
- 3 win11找不到摄像头设备怎么办 win11电脑未检测到摄像头处理方法
- 4 笔记本从win11还原到win10的方法 笔记本win11怎么恢复到win10
- 5 win11照片预览不显示怎么办 win11照片不显示预览如何解决
- 6 笔记本电脑升级win11触摸板失灵怎么办 win11笔记本电脑触摸板用不了修复方法
- 7 windows11自带虚拟机怎么使用 win11自带的虚拟机使用教程
- 8 windows11自带的游戏在哪里 win11如何调出电脑自带游戏
- 9 win11字体库在哪里 windows11字体文件在哪
- 10 windows11桌面添加日历怎么设置?win11如何将日历添加到电脑桌面上去
