win7电脑dns未响应怎么修复 win7电脑dns未响应如何处理
更新时间:2023-06-12 17:30:29作者:huige
近日有win7专业版系统用户发现电脑不能上网,然后检测了一下发现提示dnf未响应,许多人碰到这种问题都无从下手,那么该怎么修复这样的问题呢,可以进入网络和共享中心然后设置一下dns地址来解决,本文这就给大家介绍一下win7电脑dns未响应的详细处理方法吧。
方法如下:
1、右键点击任务栏右下角的网络图标,在打开的项中,选择打开网络和共享中心;
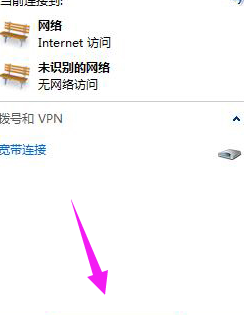
2、路径:控制面板 - 网络和 Internet - 网络和共享中心,点击左侧的更改适配器设置;
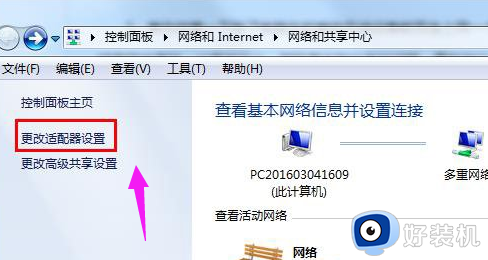
3、找到并右键点击本地连接,在打开的菜单项中,选择属性;
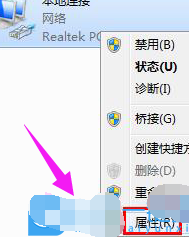
4、本地连接 属性窗口中,找到并双击打开Internet 协议版本 4 (TCP/IPv4),选择使用以下DNS服务器地址,然后将首选DNS服务器和备用DNS服务器设置为114.114.114.114;
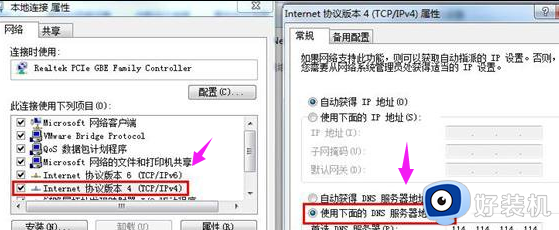
5、Windows 将根据您所输入的名称,为您打开相应的程序、文件夹、文档或 Internet 资源。运行(Win+R)窗口中,输入 services.msc 命令,确定或回车,可以快速打开服务;
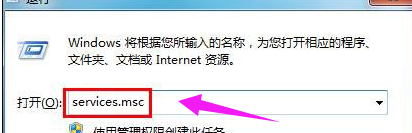
6、服务窗口中,找到并检查DNS Client服务项是否开启状态,如果不是,则点击左上角的启动此服务,然后退出后重新启动电脑即可。
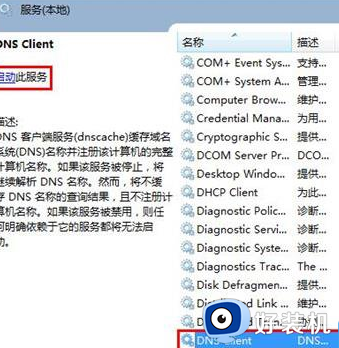
以上就是win7电脑dns未响应的详细解决方法,大家有遇到一样情况的话可以参考上述方法步骤来进行操作就行了。
win7电脑dns未响应怎么修复 win7电脑dns未响应如何处理相关教程
- win7电脑dns未响应怎么修复 win7连不上网dns未响应解决方法
- win7电脑无法连接到internet dns未响应解决方法
- dns网络服务器未响应是什么原因win7 win7提示dns网络服务器未响应如何解决
- win7反应慢经常未响应怎么办 win7反应速度慢如何处理
- win7程序未响应关不掉怎么办 win7未响应程序关不掉处理方法
- win7资源管理器未响应是什么原因 win7资源管理器总是未响应如何处理
- win7显示资源管理器未响应处理方法
- win7explorer.exe无响应桌面卡死怎么办 如何解决win7explorer.exe未响应
- win7动不动就未响应是什么原因 win7动不动就未响应过一会就会好了如何解决
- win7动不动就未响应怎么解决 win7电脑频繁出现程序无响应的解决方法
- win7电脑桌面我的电脑怎么弄出来 win7怎样调出我的电脑桌面图标
- win7开机进入安全模式的方法 win7开机时如何进入安全模式
- win7怎么换自己的壁纸 win7系统更换桌面背景图片的方法
- win7怎么换字体?win7修改字体的方法
- win7怎么恢复出厂设置之后进不去了 win7恢复出厂设置后进不去了如何处理
- win7不记得开机密码怎么办 win7系统电脑不知道密码怎么开机
win7教程推荐
- 1 win7怎么换字体?win7修改字体的方法
- 2 win7不能发现局域网电脑怎么办 win7发现不了局域网的计算机处理方法
- 3 win7电脑如何查看cpu占用率 win7看cpu占用率的方法
- 4 win7卡在清理请勿关闭计算机怎么办 win7显示清理请勿关闭计算机解决方法
- 5 win7怎么看隐藏的文件?win7如何查看隐藏文件
- 6 win7插上无线网卡但找不到无线网络连接怎么解决
- 7 win7电脑连不上无线网怎么办 win7电脑连接不了无线网处理方法
- 8 win7怎么破解电脑开机密码呢?如何破解win7开机密码
- 9 win7动画效果关闭设置教程 win7如何关闭动画效果显示
- 10 win7怎么让耳机和音响都有声音 win7电脑耳机和音响一起响怎么弄
