win10系统D盘不见了如何解决 win10系统D盘不见了到具体解决步骤
更新时间:2023-01-02 17:26:00作者:qin
一般情况下,我们都会给自己的win10旗舰版系统电脑分好几个盘,这样可以方便我们分别存储文件和软件等等,以免C盘爆满。但是很多同学们重装系统之后,要安装一些软件的时候,需要安装到D盘,却发现D盘不见了。 win10系统D盘不见了如何解决?下面小编将给大家讲解一下win10系统D盘不见了到具体解决步骤。
具体方法如下:
1、右击左下角开始,点击“运行”。
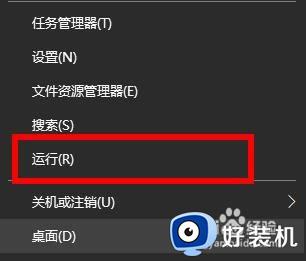
2、在运行窗口中输入代码“gpedit.msc”。
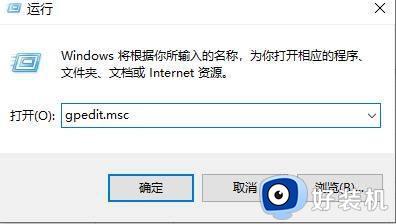
3、在本地计算机策略,依次点击用户配置—>管理模板—>Windows组件—>Windows资源管理器,点击“隐藏我的电脑中的这些指定的驱动器”。
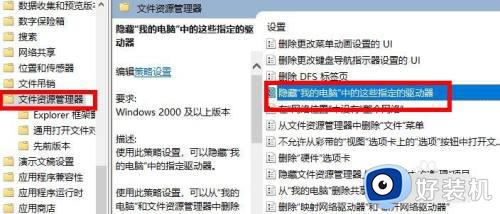
4、然后右击点击“编辑”。
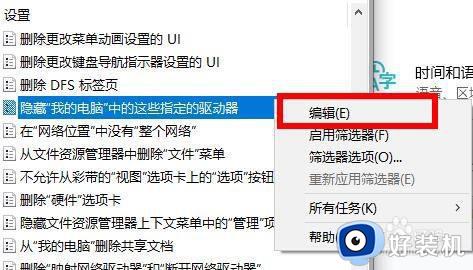
5、在编辑界面中点击“未配置”即可找回d盘。
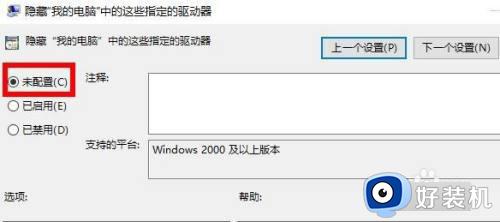
以上就是win10系统D盘不见了到具体解决步骤的内容介绍,如果遇到了以上情况,大家跟着上面的步骤一步步来操作就好了,希望对各位用户们有所帮助。
win10系统D盘不见了如何解决 win10系统D盘不见了到具体解决步骤相关教程
- win10重装d盘不见了怎么办 win10安装后d盘不见了解决方法
- win10装完后没有d盘怎么回事 装win10后D盘不见了如何解决
- w10系统d盘打不开怎么办 w10电脑d盘无法打开解决方法
- win10如何将桌面转移到D盘 win10桌面转移到D盘的方法
- 重装win10系统电脑d盘不见了如何处理
- win10电脑d盘e盘f盘都不见了怎么办 win10电脑磁盘def不见了如何找回
- win10c盘appdata迁移到d盘的步骤 win10如何将电脑C盘AppData文件夹移到D盘
- win10将d盘分给c盘设置步骤 win10如何把d盘空间分给c盘
- 为什么win10系统打开D盘提示请确认是否具有读写权限
- win10Office安装在C盘如何改到d盘 win10office装在c盘后怎么转移D盘保存
- win10管理员名称改不了怎么回事 win10管理员账户名无法更改如何处理
- 本地用户和组不能用于这一版本win10怎么办 本地用户和组不适用于此版本win10如何处理
- win10不显示安全中心图标怎么办 win10安全中心不在任务栏显示如何处理
- win10设置开机启动项的步骤 win10系统如何设置开机启动项
- win10设置分辨率在哪里调整 win10电脑显示器分辨率怎么调最清晰
- win10怎么打开已禁用输入法图标 win10打开已禁用输入法图标的方法
win10教程推荐
- 1 win10不能更新系统怎么办 win10电脑不能更新系统修复方法
- 2 win10不支持显卡驱动怎么办 win10显卡不能安装驱动安装处理方法
- 3 win10右下角天气怎么关 win10删除电脑右下角天气显示的方法
- 4 win10删除文件需要管理员权限怎么办 win10删掉文件需要管理员权限处理方法
- 5 彻底关闭win10病毒和威胁防护的步骤 win10如何关闭病毒和威胁防护
- 6 win10进入桌面后鼠标一直转圈怎么回事 win10进桌面一直转圈怎么解决
- 7 win10桌面快捷图标出现白纸怎么回事 win10桌面快捷方式图标变成白板如何处理
- 8 win10计算器打不开怎么办 如何解决win10系统无法打开计算器
- 9 win10共享文件夹怎么在另一个电脑查看 win10共享文件夹另外一台电脑如何找到
- 10 win10关闭每次打开应用的通知设置方法 如何关闭win10每次点开软件都提醒
