win11关闭防火墙的教程 win11如何关闭防火墙
更新时间:2023-07-26 17:22:59作者:run
在日常使用电脑的过程中,我们经常会遇到一些需要关闭防火墙的情况,无论是为了更顺畅地进行网络游戏,还是为了方便的共享文件和打印机等,而近期推出的win11专业版操作系统也不例外,用户需要了解如何关闭防火墙以满足自己的需求。接下来,本文将详细介绍win11如何关闭防火墙,帮助读者更好地掌握这一技巧。
具体步骤如下:
方法一:从设置中进入操作关闭防火墙
1、win11关闭防火墙的教程,首先在任务栏中找到开始菜单,点击进入。
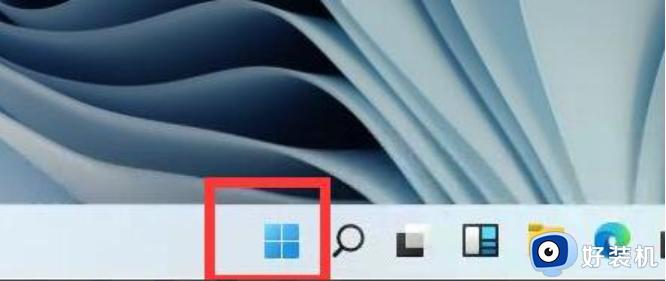
2、打开开始菜单后在其中找到“设置”。
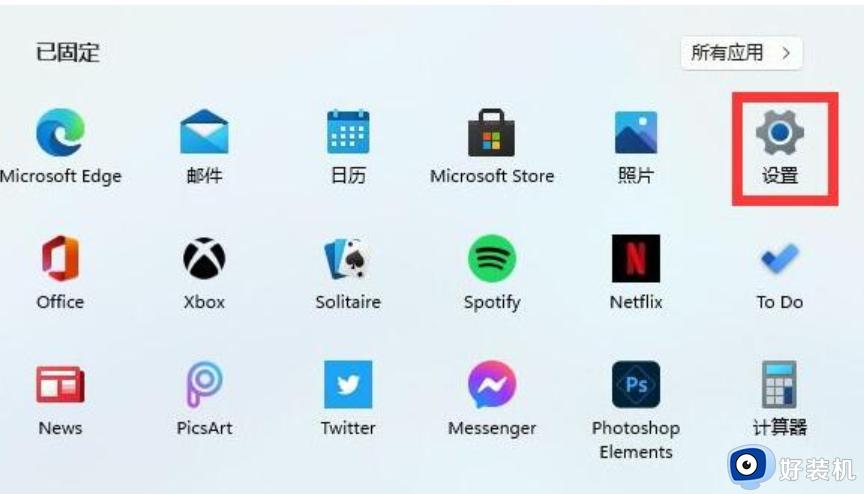
3、在设置界面的上方直接搜索“defender”,打开搜索结果中的防火墙。
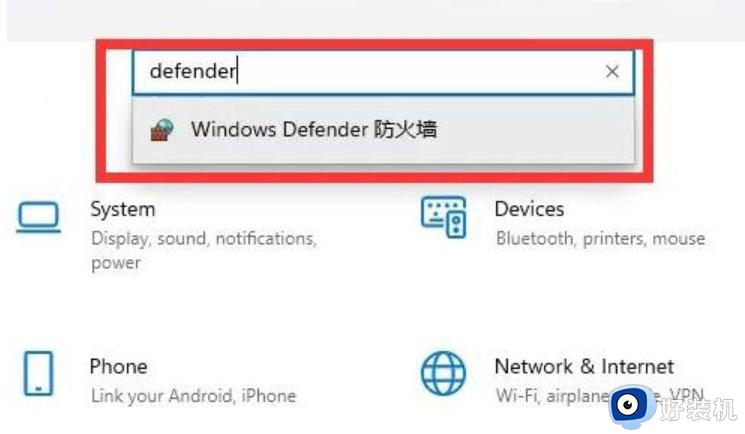
4、点击界面左侧的“启用或关闭windows defender防火墙”。
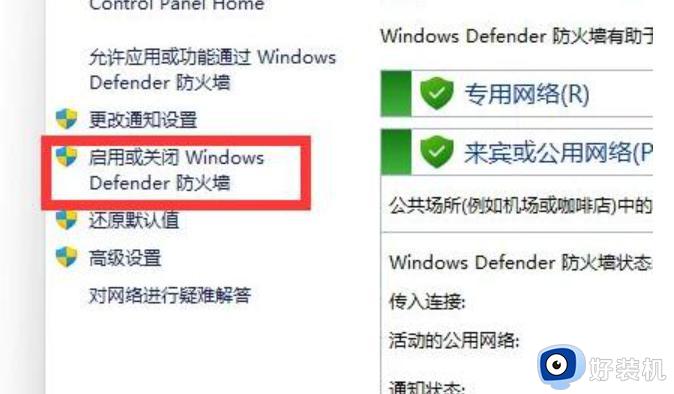
5、然后在专用和共用网络设置中,分别勾选最下方的“关闭windows defender防火墙”,再确定保存即可。
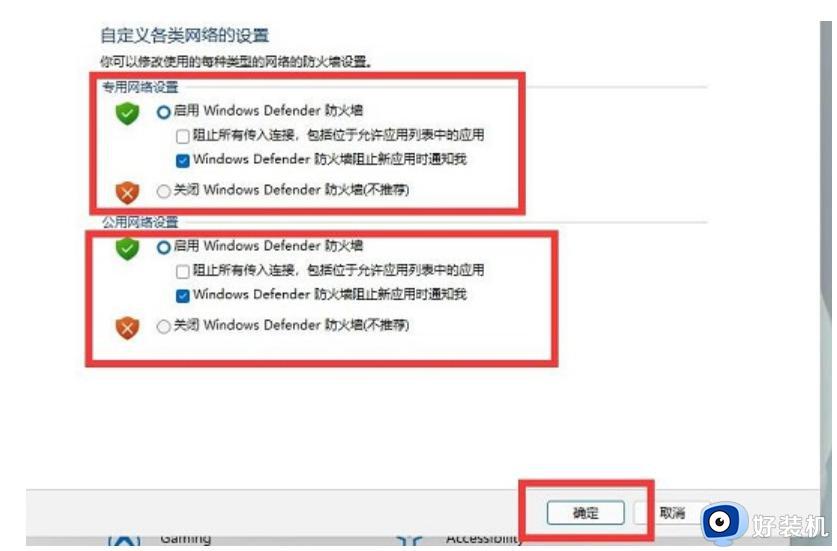
方法二:从控制面进入安全系统关闭防火墙
1、在电脑上打开搜索,搜索控制面板,点击打开。
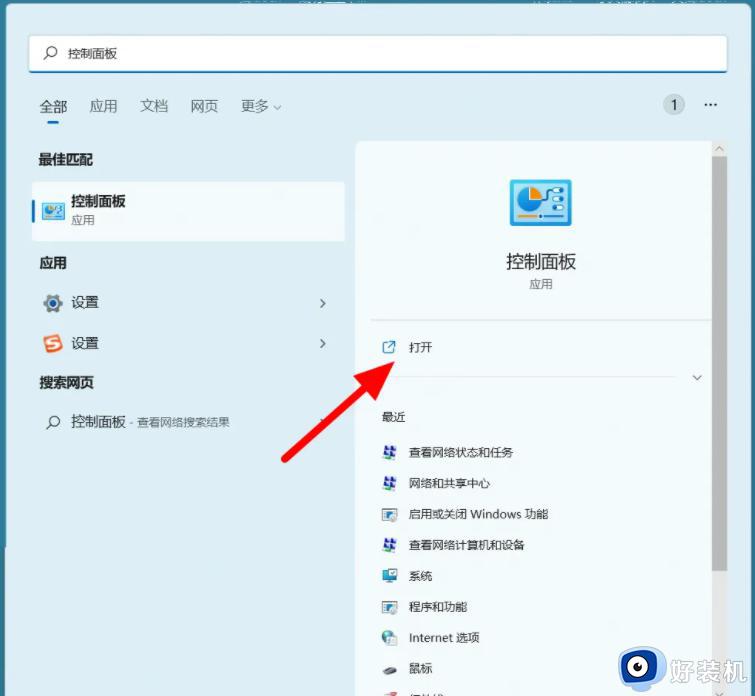
2、在控制面板界面,点击系统安全。
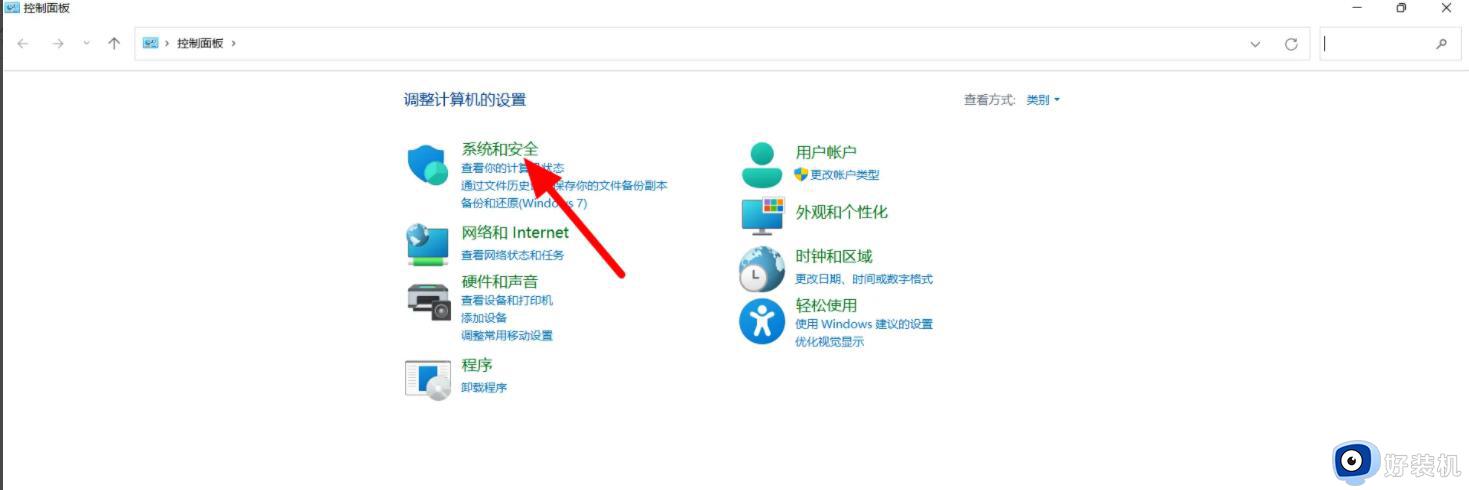
3、在系统安全界面,点击Windows defender 防火墙。
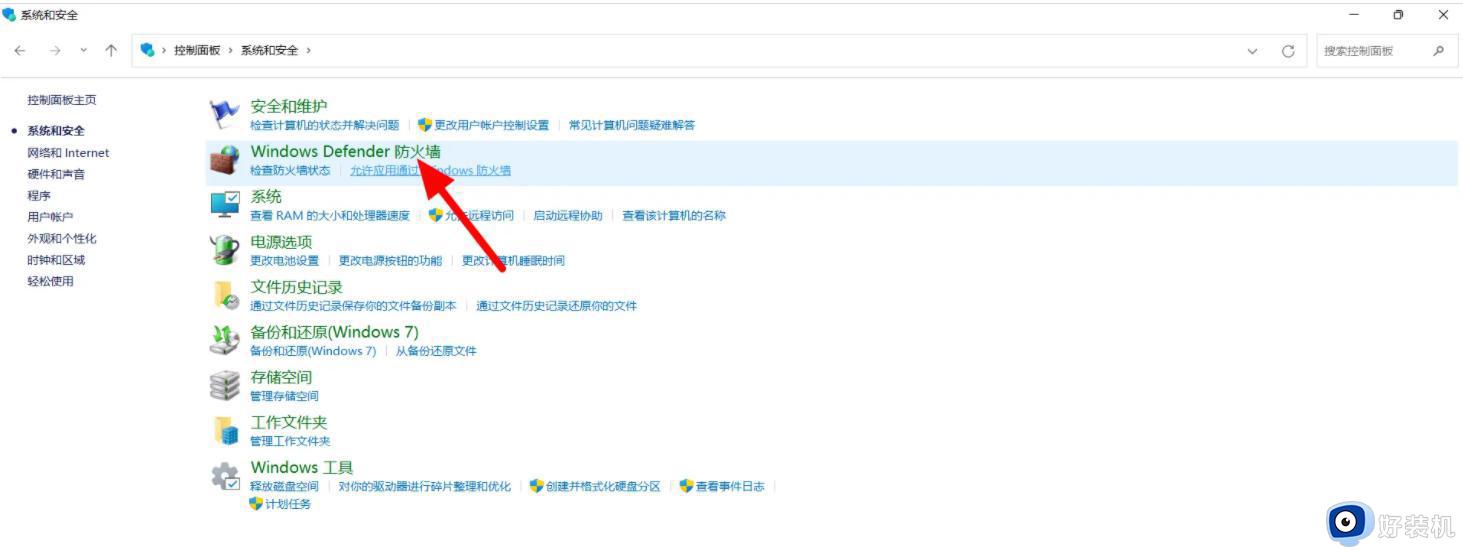
4、在防火墙界面,点击启用或关闭Windows defender 防火墙。
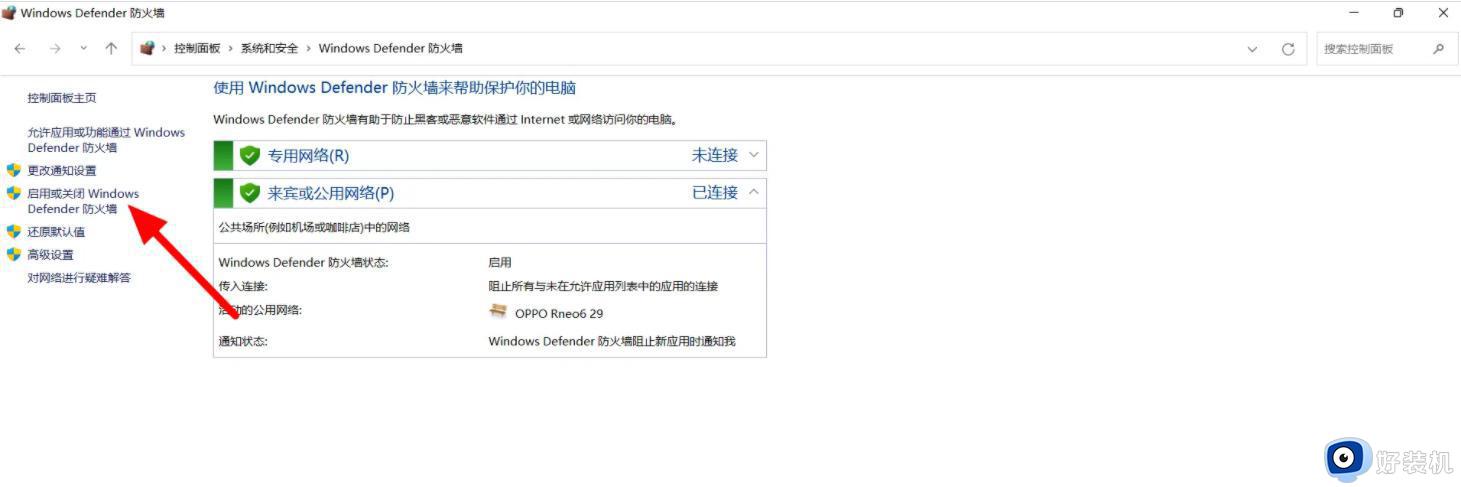
5、选择关闭Windows defender 防火墙,点击确定,这样就关闭成功。
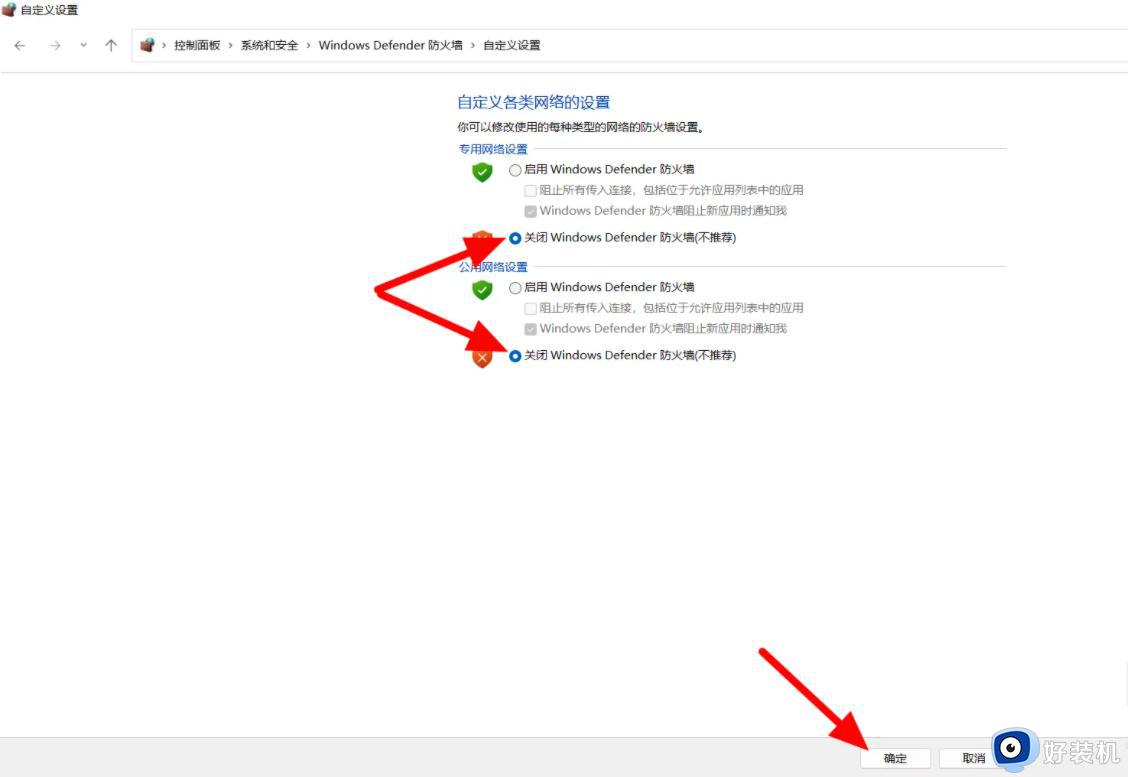
以上就是win11关闭防火墙的教程的全部内容,如果有不清楚的用户可以参考小编提供的步骤进行操作,希望这对大家有所帮助。
win11关闭防火墙的教程 win11如何关闭防火墙相关教程
- win11防火墙的怎么关闭 如何关闭win11的防火墙服务
- win11防火墙怎么关闭 如何关闭win11电脑的防火墙
- 如何关闭电脑防火墙win11 win11防火墙具体如何关闭
- 如何关闭电脑防火墙win11 win11如何彻底关闭防火墙
- win11系统防火墙如何关闭 怎样彻底关闭win11系统防火墙
- win11防火墙服务的关闭方法 win11怎么关闭防火墙
- 电脑防火墙在哪里设置关闭win11 win11电脑防火墙怎么设置关闭
- win关闭防火墙的具体方法 win11防火墙如何关闭
- 怎么关闭电脑防火墙win11 win11关闭防火墙的步骤
- win11怎么关防火墙 如何关闭win11防火墙
- 戴尔电脑开盖开机怎么关闭win11 dell笔记本开盖开机怎么取消win11
- 戴尔电脑windows11怎么退回windows10 戴尔win11退回win10系统的步骤
- 戴尔windows11如何分盘?win11戴尔电脑硬盘分区教程
- 戴尔windows11触摸板用不了怎么办 戴尔win11触摸板没反应失灵如何处理
- 从windows11还原到windows10的步骤 如何将Windows 11系统恢复为win10
- win11桌面图标间隔大怎么解决 重新调节win11桌面图标间隔的方法
win11教程推荐
- 1 win11怎么设置局域网共享文件夹 win11局域网如何设置共享文件夹
- 2 不支持的cpu怎么升级win11 win11安装提示cpu不支持如何解决
- 3 win11正在准备自动修复卡住一直转圈无法开机处理方法
- 4 win11找不到摄像头设备怎么办 win11电脑未检测到摄像头处理方法
- 5 笔记本从win11还原到win10的方法 笔记本win11怎么恢复到win10
- 6 win11照片预览不显示怎么办 win11照片不显示预览如何解决
- 7 笔记本电脑升级win11触摸板失灵怎么办 win11笔记本电脑触摸板用不了修复方法
- 8 windows11自带虚拟机怎么使用 win11自带的虚拟机使用教程
- 9 windows11自带的游戏在哪里 win11如何调出电脑自带游戏
- 10 win11字体库在哪里 windows11字体文件在哪
