win11系统防火墙如何关闭 怎样彻底关闭win11系统防火墙
防火墙是电脑中内置的一个功能,开启之后可以更好的保护电脑安全,但是很多人更喜欢安装其他安全防护软件来使用,所以就想要将防火墙关闭,可是很多人不知道win11系统防火墙如何关闭吧,带着此问题,本文这就给大家详细介绍一下彻底关闭win11系统防火墙的方法。
方法一:Win11直接搜索防火墙或firewall.cpl
1、先点击开始按钮,然后在搜索框中输入“防火墙”,或者直接输入“firewall.cpl”并按回车键,即可打开防火墙和网络保护系统设置;
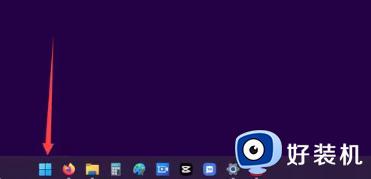
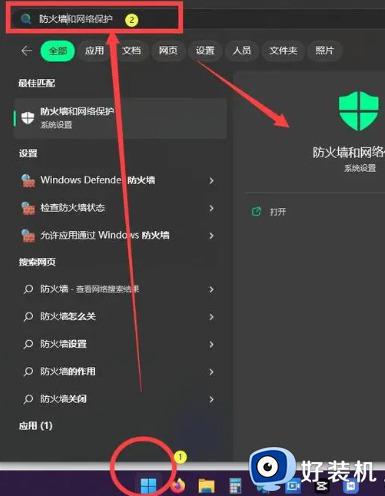
2、在界面左侧找到“启动或关闭WindowsDefender防火墙”,点击打开;
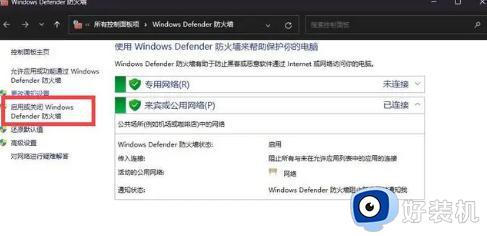
3、在弹出的窗口中,专用网络设置和公用网络设置都选择“关闭WindowsDefender防火墙”,然后点击“确定”即可。对于公用网络设置,比如在咖啡厅或外出办公时使用,也建议选择关闭。
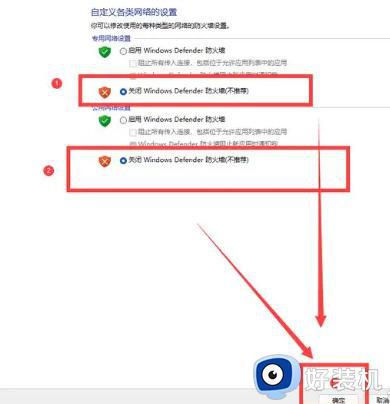
方法二、
1、也可以通过开始菜单设置打开,方法与之前类似。按下Win+I快捷键,打开“设置”窗口,然后选择“隐私和安全性”选项卡;
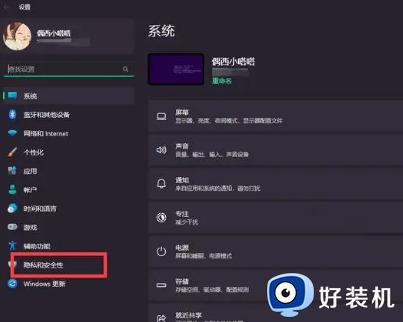
2、在之后的界面中,选择“Windows安全中心”,通常为首选项;
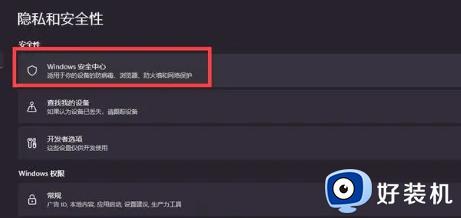
3、在“隐私和安全性”中找到“防火墙和网络保护”;
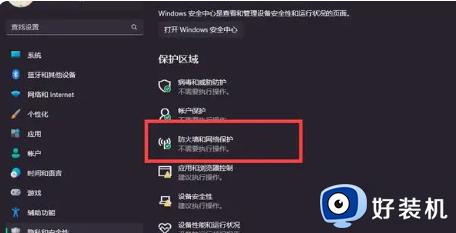
4、在“防火墙和网络保护”页面中,可以看到当前计算机正在使用的网络,以及防火墙的开启状态。点击对应的网络即可打开设置,如果已经勾选了“使用中”,则无需再选择;
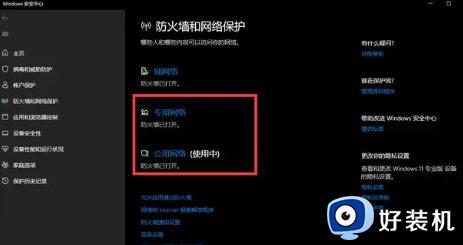
5、进入设置后将防火墙和网络保护关闭。关闭后,效果如下图所示。如果出现右下角的弹出框,请点击小叉子关闭而不是按钮关闭。
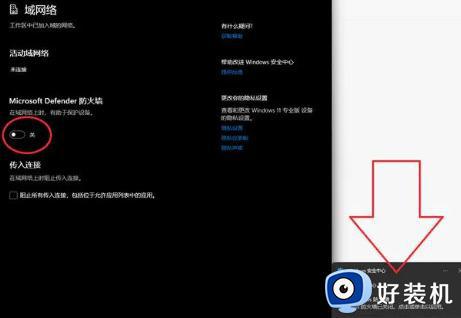
控制面板适用于绝大多数win系统。
1、首先点击开始菜单,找到并打开控制面板,也可以通过搜索方法;
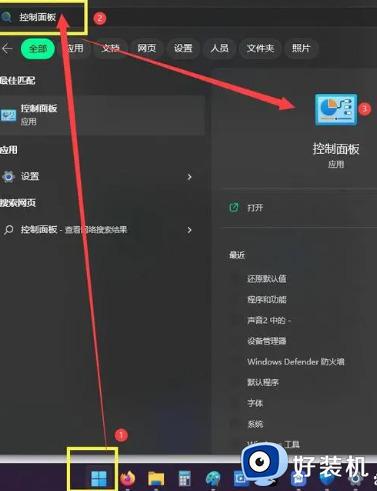
2、在控制面板中打开“WindowsDefender防火墙”;
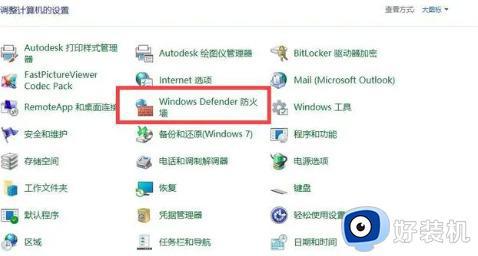
3、在打开的页面中,选择“启动或关闭WindowsDefender防火墙”;
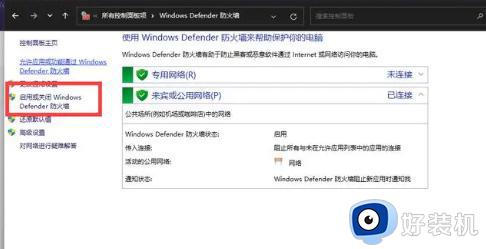
4、然后选择关闭“启动WindowsDefender防火墙”或者“关闭WindowsDefender防火墙”,不过并不推荐这样做。最后点击右下角的“确定”按钮即可。
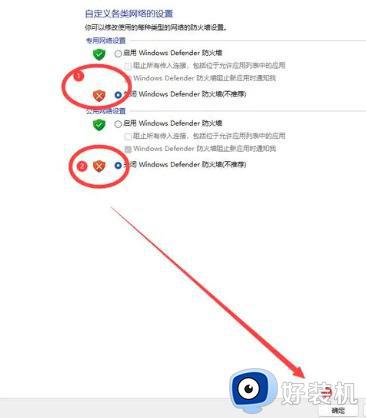
1、使用任务管理器快捷键Ctrl+Shift+Esc;
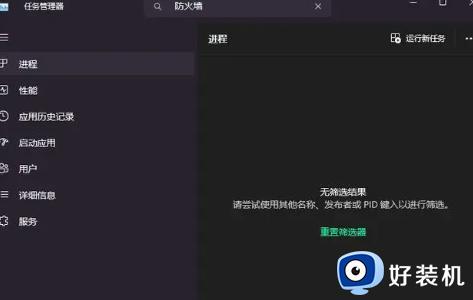
2、在任务管理器的右上角点击“运行新任务”;
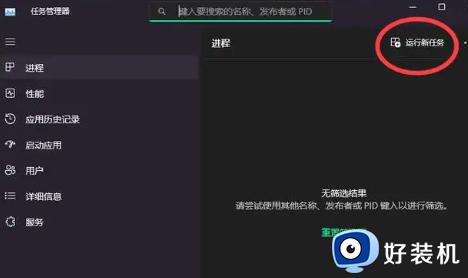
3、在弹出的对话框中,输入“firewall.cpl”并按下回车键;
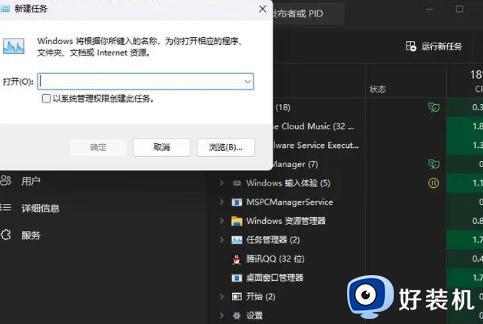
4、输入命令后会打开WindowsDefender防火墙设置页面;
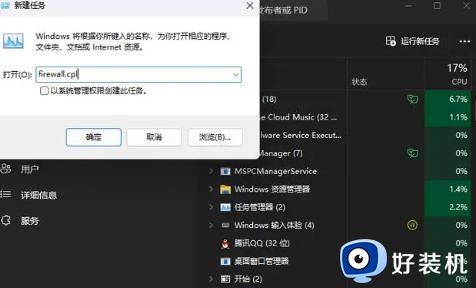
5、在左侧找到“启动或关闭WindowsDefender防火墙”选项,可以根据之前的步骤关闭防火墙。由于前面的步骤已经进行了示范,这里就不再赘述。
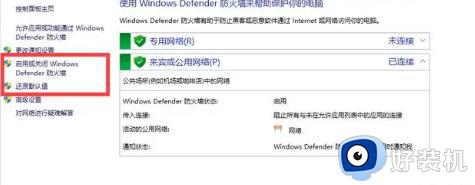
以上就是怎样彻底关闭win11系统防火墙的详细内容,有需要的用户们可以参考上面的方法步骤来进行关闭,希望帮助到大家。
win11系统防火墙如何关闭 怎样彻底关闭win11系统防火墙相关教程
- win11系统防火墙怎么彻底关闭 win11彻底关闭防火墙的方法步骤
- win11怎样关闭防火墙功能 win11怎样彻底关闭防火墙
- 如何关闭电脑防火墙win11 win11如何彻底关闭防火墙
- win11彻底关闭防火墙的教程 win11怎么彻底关闭防火墙
- 如何关闭电脑防火墙win11 win11关闭防火墙的具体方法
- win11关闭杀毒软件和防火墙的具体方法 win11彻底关闭防火墙的操作步骤
- 怎样关闭电脑防火墙win11 win11关闭防火墙的详细说明
- 怎么关闭电脑防火墙win11 win11关闭防火墙的步骤
- 怎么关闭防火墙win11 win11如何把防火墙关闭
- 电脑防火墙在哪里设置关闭win11 win11电脑防火墙怎么设置关闭
- win11远程桌面连接不上解决方法 win11远程连接不上如何解决
- windows11怎样安装安卓应用 windows11如何安装安卓应用
- windows11怎么隐藏下方任务栏 win11如何隐藏任务栏
- windows11怎么找ie浏览器 windows11的ie浏览器在哪儿
- win11退出工作组失败如何解决 win11不能退出工作组的两种解决方法
- windows11怎么退回上一个版本 win11如何退回到上一个版本
win11教程推荐
- 1 win11找不到支持windowshello人脸的摄像头怎么解决
- 2 windows11怎么退出微软账户 win11如何退出Microsoft账户
- 3 win11自带输入法怎么打特殊符号 win11微软输入法的特殊符号在哪里
- 4 win11自动禁用输入法怎么办 win11已禁用输入法解决方法
- 5 win11自动开关机在哪里设置 win11计算机定时开关机设置方法
- 6 win11怎么隐藏输入法状态栏 win11如何隐藏输入法图标
- 7 windows11怎么改中文 windows11如何设置中文
- 8 win11重置未进行任何更改怎么办 win11重置提示未进行任何更改解决方法
- 9 win11桌面改win10风格设置方法 win11布局怎么改成win10风格
- 10 win11怎么跳过添加微软账户 win11新系统如何跳过添加账户
