win7系统怎么找出隐藏的文件 win7系统怎么显示隐藏文件夹
更新时间:2024-01-29 17:18:48作者:huige
电脑中经常会有很多隐藏的文件,有些人为了文件安全也会将其隐藏,可是有时候需要使用,就要将隐藏的文件显示出来,但是有很多win7专业版系统用户并不知道怎么找出隐藏的文件吧,带着这个问题,本文这就给大家详细介绍一下win7系统显示隐藏文件夹的详细方法。
具体方法如下:
1、首先,在桌面上双击计算机图标,打开资源管理器。
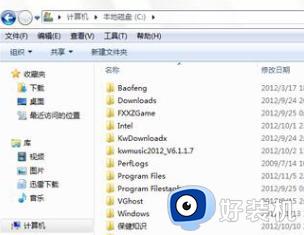
2、在资源管理器的上方工具栏中,点击工具选项。
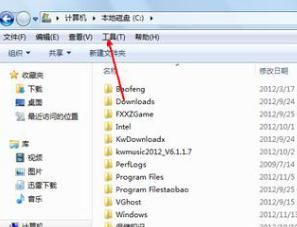
3、在弹出的右键菜单中选择文件夹选项。
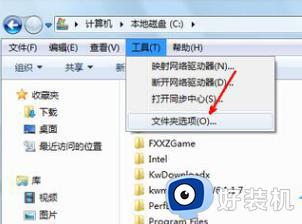
4、在文件夹选项中的标签页中,点击第二个标签页,即查看。
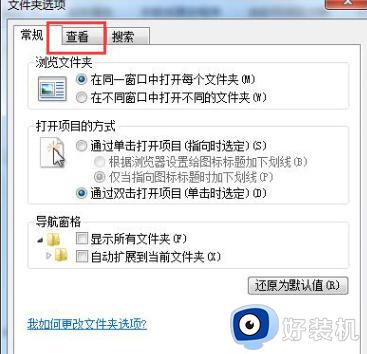
5、在查看标签中,向下拉动右边的进度条。将图中箭头所指的方框前的对勾取消,并选中显示隐藏文件的选项。
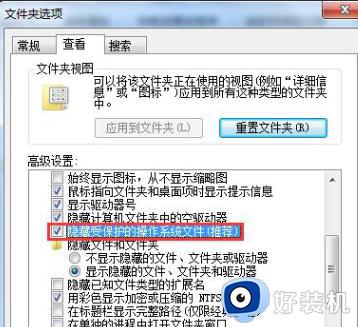
6、取消隐藏受保护的系统文件时,会显示一个提示,告知相关风险,点击是按钮跳过。
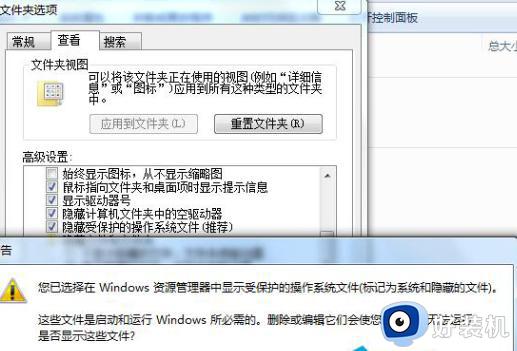
7、设置完成后,点击确定按钮退出设置操作。
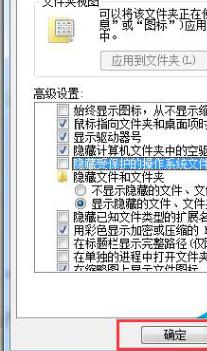
8、回到C盘,会发现现在出现了许多之前隐藏的文件夹。这些隐藏的文件或文件夹会以清晰的方式提示它们是隐藏的。如果想打开它们,双击即可。
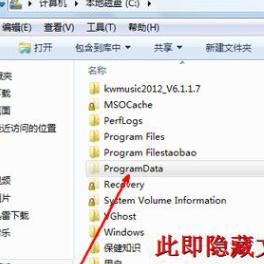
关于win7系统怎么显示隐藏文件夹的详细内容,有需要的用户们可以参考上面的方法来进行操作,希望帮助到大家。
win7系统怎么找出隐藏的文件 win7系统怎么显示隐藏文件夹相关教程
- win7怎么显示隐藏的文件夹 win7系统如何显示隐藏的文件夹
- 隐藏文件夹怎么显示win7 win7隐藏文件夹如何显示出来
- win7隐藏文件怎么找出来 win7隐藏的文件怎么显示出来
- win7隐藏文件夹怎么显示 win7显示隐藏文件夹的步骤
- 怎么显示隐藏的文件夹win7 如何调出隐藏的文件夹win7
- win7显示隐藏的文件夹设置方法 win7如何找回隐藏的文件夹
- win7隐藏的文件夹怎么找出来 win 7怎么查看隐藏文件夹
- win7如何设置不显示隐藏文件 win7怎么显示隐藏文件夹
- 怎么显示隐藏文件夹win7 win7如何显示隐藏文件夹
- win7怎么找到隐藏的文件夹 win7系统如何找到隐藏文件夹
- win7安全模式进去也黑屏怎么办 win7安全模式进去后黑屏解决方法
- win7怎么开机自动启动程序设置?win7电脑在哪里设置开机启动项目
- win7怎么恢复上一次正确配置 win7如何把电脑还原到上次正确配置
- win7怎么加密电脑文件夹 win7加密电脑文件夹的步骤
- win7怎么降低屏幕亮度 win7怎么调低电脑屏幕亮度
- win7怎么禁止开机自启动程序 win7系统如何禁止开机启动项
win7教程推荐
- 1 win7怎么开机自动启动程序设置?win7电脑在哪里设置开机启动项目
- 2 win7怎么恢复上一次正确配置 win7如何把电脑还原到上次正确配置
- 3 win7怎么降低屏幕亮度 win7怎么调低电脑屏幕亮度
- 4 win7怎么换字体?win7修改字体的方法
- 5 win7不能发现局域网电脑怎么办 win7发现不了局域网的计算机处理方法
- 6 win7电脑如何查看cpu占用率 win7看cpu占用率的方法
- 7 win7卡在清理请勿关闭计算机怎么办 win7显示清理请勿关闭计算机解决方法
- 8 win7怎么看隐藏的文件?win7如何查看隐藏文件
- 9 win7插上无线网卡但找不到无线网络连接怎么解决
- 10 win7电脑连不上无线网怎么办 win7电脑连接不了无线网处理方法
