win7如何设置不显示隐藏文件 win7怎么显示隐藏文件夹
更新时间:2023-11-16 09:40:44作者:xinxin
我们在日常操作win7电脑的时候,微软为了防止用户不小心将一些重要系统文件删除,因此往往会默认将win7系统的重要文件进行隐藏设置,可是当用户需要用到这些隐藏文件时却不懂得取消隐藏设置,对此win7如何设置不显示隐藏文件呢?下面小编就来教大家win7怎么显示隐藏文件夹,一起来看看吧。
推荐下载:win7纯净版iso镜像
具体方法:
1.打开我们隐藏文件的分区,双击进入并打开“文件夹选项”;
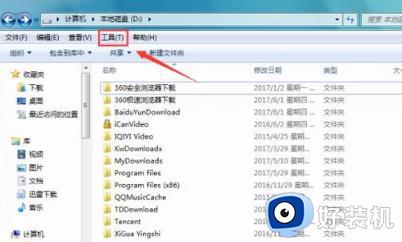
2.在“文件夹选项”下拉列表中找到“查看”选项;
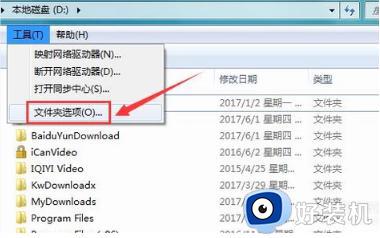
3.在弹出的“文件夹”对话框中,找到“高级设置”选项;
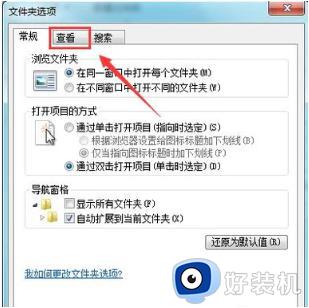
4.点击“高级设置”,在其中找到“显示隐藏的文件、文件夹和驱动器”选项;
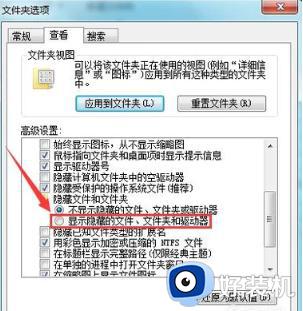
5.勾选“显示隐藏的文件、文件夹和驱动器”选项后,点击确定即可查看到之前隐藏的文件夹。
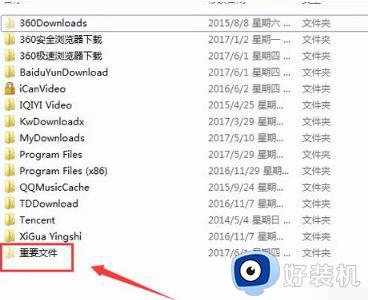
6.此时的文件夹与其他文件夹看起来有不同的颜色,接下来我们来看如何还原该文件夹。右键单击该文件夹,在弹出的右键菜单中选择“属性”选项;
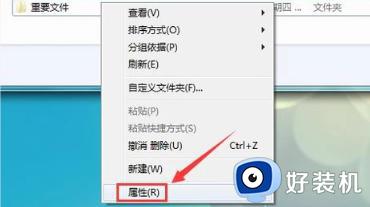
7.点击“属性”,弹出“文件夹属性”对话框,在里面找到“隐藏”选项;
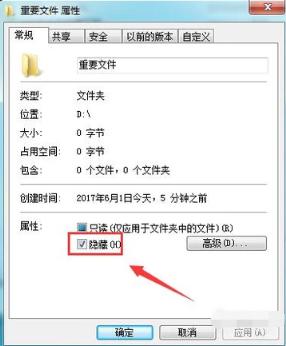
8.取消“隐藏”选项前的勾选,然后点击“确定”,我们的隐藏文件就恢复了出来。
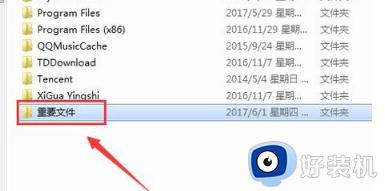
以上就是小编给大家带来的win7怎么显示隐藏文件夹全部内容了,还有不懂得用户就可以根据小编的方法来操作吧,希望本文能够对大家有所帮助。
win7如何设置不显示隐藏文件 win7怎么显示隐藏文件夹相关教程
- win7怎么显示隐藏的文件夹 win7系统如何显示隐藏的文件夹
- 怎么显示隐藏的文件夹win7 如何调出隐藏的文件夹win7
- 怎么显示隐藏文件夹win7 win7如何显示隐藏文件夹
- 隐藏文件夹怎么显示win7 win7隐藏文件夹如何显示出来
- win7显示隐藏的文件夹设置方法 win7如何找回隐藏的文件夹
- win7隐藏文件怎么显示 win7如何显示隐藏文件
- win7如何显示隐藏的文件夹 win7怎么显示隐藏的文件夹选项
- win7隐藏文件夹怎么显示 win7显示隐藏文件夹的步骤
- win7怎么显示隐藏文件 win7显示隐藏的文件怎么设置
- win7电脑隐藏文件怎么显示出来 怎么显示隐藏文件win7
- win7怎么进入系统设置?win7怎么打开系统设置界面
- win7电脑桌面我的电脑怎么弄出来 win7怎样调出我的电脑桌面图标
- win7开机进入安全模式的方法 win7开机时如何进入安全模式
- win7怎么换自己的壁纸 win7系统更换桌面背景图片的方法
- win7怎么换字体?win7修改字体的方法
- win7怎么恢复出厂设置之后进不去了 win7恢复出厂设置后进不去了如何处理
win7教程推荐
- 1 win7怎么换字体?win7修改字体的方法
- 2 win7不能发现局域网电脑怎么办 win7发现不了局域网的计算机处理方法
- 3 win7电脑如何查看cpu占用率 win7看cpu占用率的方法
- 4 win7卡在清理请勿关闭计算机怎么办 win7显示清理请勿关闭计算机解决方法
- 5 win7怎么看隐藏的文件?win7如何查看隐藏文件
- 6 win7插上无线网卡但找不到无线网络连接怎么解决
- 7 win7电脑连不上无线网怎么办 win7电脑连接不了无线网处理方法
- 8 win7怎么破解电脑开机密码呢?如何破解win7开机密码
- 9 win7动画效果关闭设置教程 win7如何关闭动画效果显示
- 10 win7怎么让耳机和音响都有声音 win7电脑耳机和音响一起响怎么弄
