惠普打印机怎么扫描文件到电脑 惠普打印机如何扫描到电脑上
更新时间:2023-09-16 17:20:03作者:huige
打印机在平时生活中是很常用的一种设备,现在的很多打印机都是支持打印和扫描一体的,这样就可以方便我们将文件扫描到电脑上进行打印,但是近日有用户购买惠普打印机之后,不知道怎么扫描文件到电脑,针对此问题,本教程这就教大家惠普打印机扫描到电脑上的详细方法。
方法一:
1、首先将U盘放入打印机。

2、随后将纸质文件放到扫描版上。

3、再去点击“扫描到”。
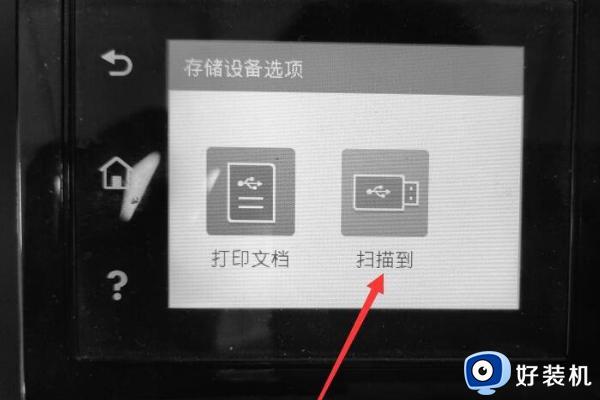
4、设置当前的名称。
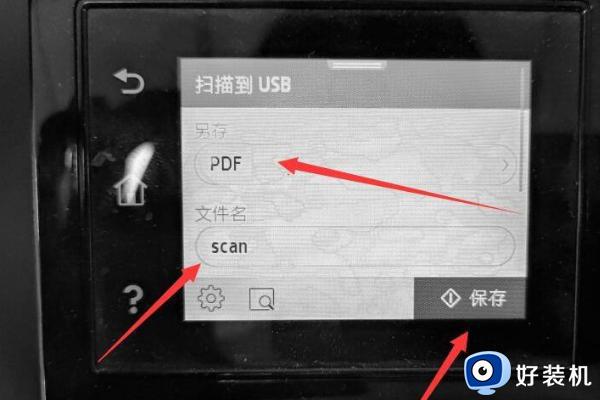
5、等待扫描完成。

6、搞定之后点击“完成”。

方法二:
1、首先将需要扫描的内容放入打印机里面,然后再把盖子改好。

2、之后按下快捷键“win+r”打开运行,输入“control”回车打开控制面板。
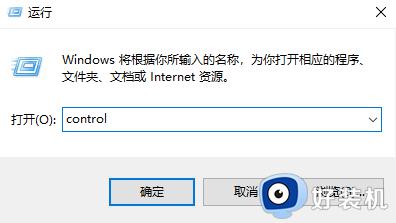
3、在控制面板中点击“设备和打印机”。
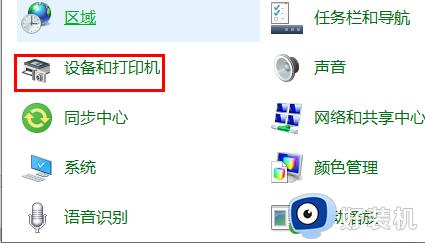
4、点击查看设备打印机,进入之后去锁定hp打印机。
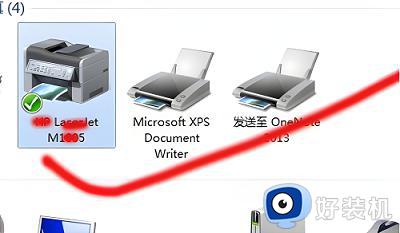
5、右击这个打印机,选择“开始扫描”。
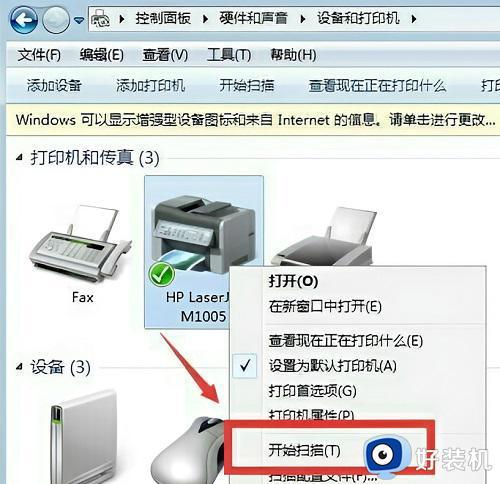
6、点击预览,确认图片位置好了之后,点击“扫描”就好了。
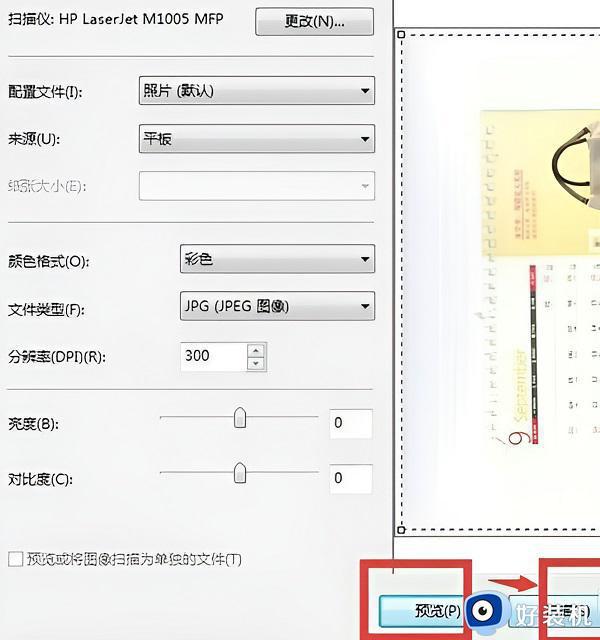
7、等到扫描好了,可以给文件命名,点击导入就可以扫描完成了。
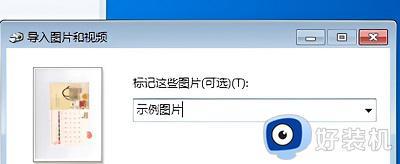
关于惠普打印机如何扫描到电脑上的详细内容就给大家介绍到这里了,有需要的话可以参考上面的方法步骤来进行扫描,希望帮助到大家。
惠普打印机怎么扫描文件到电脑 惠普打印机如何扫描到电脑上相关教程
- 惠普打印机怎么扫描成一个pdf文件 惠普打印机怎么扫描文件到电脑pdf
- 惠普打印机扫描的文件保存在哪儿 惠普打印机扫描的文件在电脑哪里找
- 惠普打印机如何扫描文件 惠普打印机扫描文件的步骤
- 惠普1005扫描不能打印怎么办 惠普1005能扫描不能打印解决方法
- 打印机如何扫描文件到电脑 打印机怎么扫描文件到电脑
- 用打印机怎么扫描文件到电脑 打印机怎么扫描文件到电脑上
- 怎么用打印机扫描文件到电脑上 打印机怎么扫描文件到电脑步骤图解
- 打印机如何扫描到电脑里面 打印机扫描文件到电脑的方法
- 打印机扫描文件到电脑怎么操作 打印机怎么扫描文件到电脑
- 打印机扫描文件怎么扫描成pdf 如何用打印机扫描成PDF文件
- 罗技g502怎么调鼠标速度 罗技g502调整鼠标移动速度的步骤
- 电脑每隔几分钟就黑屏一次怎么回事 电脑隔一段时间就会黑屏一下如何解决
- 电脑明明插了耳机但显示没插如何处理 电脑插入耳机后还是显示未插入怎么回事
- 电脑模糊怎么调清晰?电脑屏幕变模糊如何调清楚一点
- 电脑密码修改在哪里设置 电脑密码怎么修改开机密码
- 苹果电脑怎么解压文件 苹果电脑解压文件的步骤
电脑常见问题推荐
- 1 微信打字删除后面的字怎么取消 电脑微信打字会吃掉后面的字如何解决
- 2 网络经常断网又自动恢复怎么办 电脑自动断网一会儿又自动连上如何处理
- 3 steam下载位置更改方法?steam下载安装位置怎么改
- 4 itunes卸载不干净无法重新安装怎么办 电脑itunes卸载不干净安装不上如何解决
- 5 windows建立ftp服务器设置教程 windows怎么搭建ftp服务器
- 6 怎么关闭steam开机启动 在哪里关闭steam开机启动
- 7 两台电脑之间怎么传文件最快 两台电脑间传文件怎样最快
- 8 excel打不开显示文件格式或文件扩展名无效的解决办法
- 9 steam动态怎么删除 steam游戏动态的删除步骤
- 10 蓝牙耳机连接电脑声音断断续续的怎么回事?蓝牙耳机连接电脑后时断时续如何解决
