怎么用打印机扫描文件到电脑上 打印机怎么扫描文件到电脑步骤图解
更新时间:2023-05-22 11:29:13作者:haoxt
打印机是办公必备的设备之一,打印机功能非常多,除了打印复印之外,还可以扫描文件到电脑。有用户需要扫描文件,但是还不懂怎么用打印机扫描文件到电脑上,其实方法不难,打印机都有对应的选项让用户选择,下面小编就来和大家分享打印机怎么扫描文件到电脑步骤图解。
打印机扫描文件步骤如下:
1.首先,检查一下电脑和打印机是否连接了,一定要确保电脑打印机已连接才可以,然后在打开“电脑”和“打印机”;
2.打开后,将要扫描上传的文件放在打印机里,有文字的一面朝下放,然后盖好盖子;

3.在点击电脑桌面左下角的“开始”菜单,选择页面上查看方式为“大图标”,在找到“设备和打印机”;
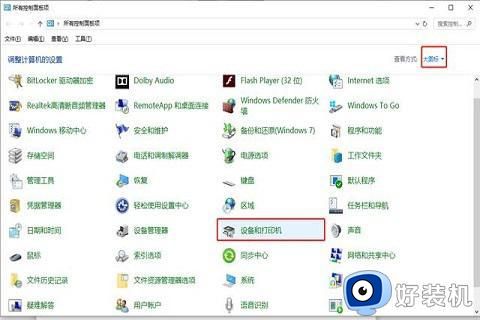
4.打开“设备和打印机”后,选择与电脑连接的打印机型号,选中“打印机”,单击右键选中“开始扫描”;
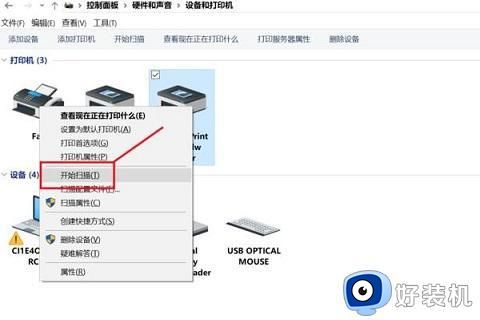
5.然后在点击右下角的“扫描”;
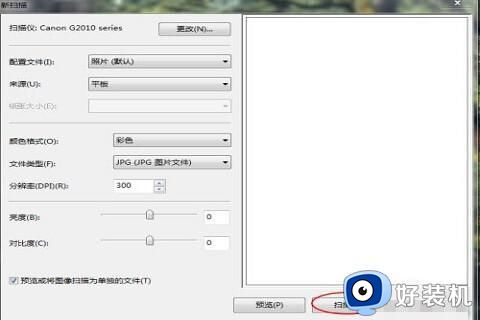
6.扫描完成后,输入文件名称,然后点击“导入”键,开始导入;
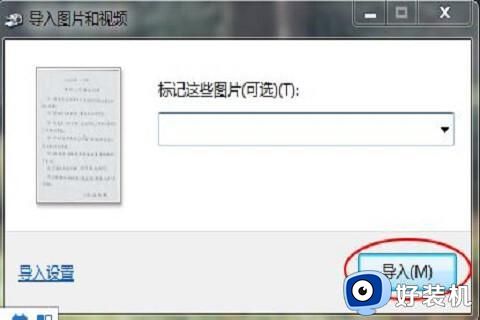
7.这时文件已经导入成功了,记住导入时所保存的位置和文件名,这样可以方便以后查找该文件。
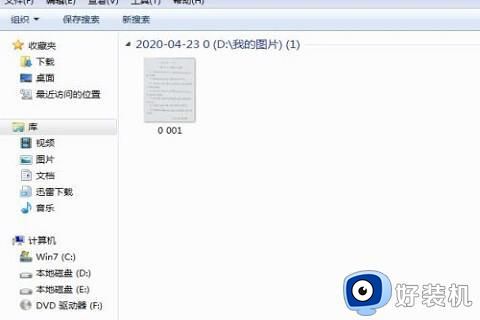
打印机怎么扫描文件到电脑步骤图解就是这样子,如果需要使用打印机扫描文件到电脑上,就可以来学习下这个教程,希望对大家有帮助。
怎么用打印机扫描文件到电脑上 打印机怎么扫描文件到电脑步骤图解相关教程
- 用打印机怎么扫描文件到电脑 打印机怎么扫描文件到电脑上
- 打印机如何扫描文件到电脑 打印机怎么扫描文件到电脑
- 惠普打印机怎么扫描文件到电脑 惠普打印机如何扫描到电脑上
- 打印机扫描文件到电脑怎么操作 打印机怎么扫描文件到电脑
- 惠普打印机怎么扫描成一个pdf文件 惠普打印机怎么扫描文件到电脑pdf
- 打印机如何扫描到电脑里面 打印机扫描文件到电脑的方法
- 惠普打印机扫描的文件保存在哪儿 惠普打印机扫描的文件在电脑哪里找
- 怎样把文件扫描到电脑上 把文件扫描到电脑上方法
- 打印机扫描文件怎么扫描成pdf 如何用打印机扫描成PDF文件
- 惠普打印机如何扫描文件 惠普打印机扫描文件的步骤
- 电脑浏览器主页被2345霸占了怎么办 电脑首页被2345劫持如何解决
- 电脑连上蓝牙耳机还是外放怎么办?电脑连接蓝牙耳机后仍然外放如何解决
- cpu70多度正常吗 cpu温度七十多正常吗
- 微信打字删除后面的字怎么取消 电脑微信打字会吃掉后面的字如何解决
- 忘记qq邮箱独立密码怎么办 qq邮箱的独立密码忘了如何处理
- itunes如何导出照片到电脑 itunes导出照片到电脑方法
电脑常见问题推荐
- 1 微信打字删除后面的字怎么取消 电脑微信打字会吃掉后面的字如何解决
- 2 网络经常断网又自动恢复怎么办 电脑自动断网一会儿又自动连上如何处理
- 3 steam下载位置更改方法?steam下载安装位置怎么改
- 4 itunes卸载不干净无法重新安装怎么办 电脑itunes卸载不干净安装不上如何解决
- 5 windows建立ftp服务器设置教程 windows怎么搭建ftp服务器
- 6 怎么关闭steam开机启动 在哪里关闭steam开机启动
- 7 两台电脑之间怎么传文件最快 两台电脑间传文件怎样最快
- 8 excel打不开显示文件格式或文件扩展名无效的解决办法
- 9 steam动态怎么删除 steam游戏动态的删除步骤
- 10 蓝牙耳机连接电脑声音断断续续的怎么回事?蓝牙耳机连接电脑后时断时续如何解决
