任务管理器显示不全什么原因 任务管理器显示不全的原因和解决方法
任务管理器显示运行程序和进程的详细信息,起到重要的作用。但有时候电脑任务管理器内容显示不全,很多重要信息都看不到,怎么办?这可能是不小心双击任务管理器的边框索导致的,又或者优化系统失误导致的,针对此疑问,下面给大家总结几种任务管理器显示不全的原因和解决方法。
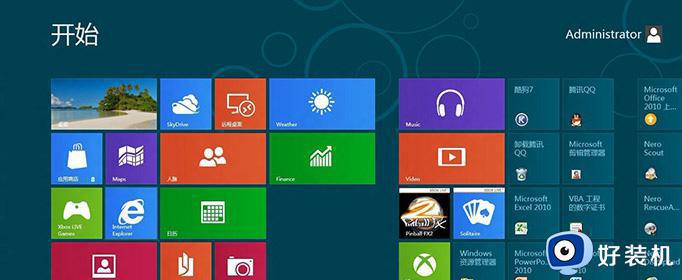
1、 任务管理器显示不全比较常见的原因,是我们不小心双击了任务管理器的边框索导致的。
2、 另外有可能也是电脑中毒所致。
3、 或者是自己在服务里面禁止了远程交互模式登陆的服务。
4、 当然也有可能是在优化系统的时候操作失误导致的。

方法一:
1、 右键单击任务栏—打开任务管理器。
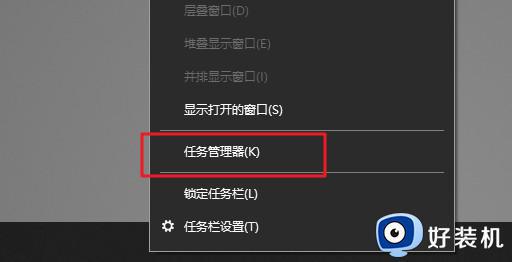
2、 进入Windows任务管理器后,我们看到如下图的简略模式,界面上看着只有运行中的应用,这与xp/7/8有不同的地方。
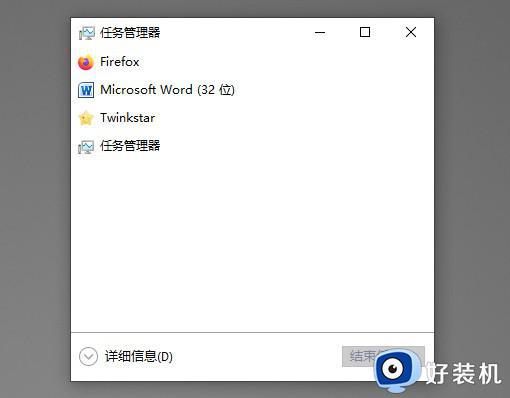
3、 如果要显示全部的话,点击左下角的“详细信息”。
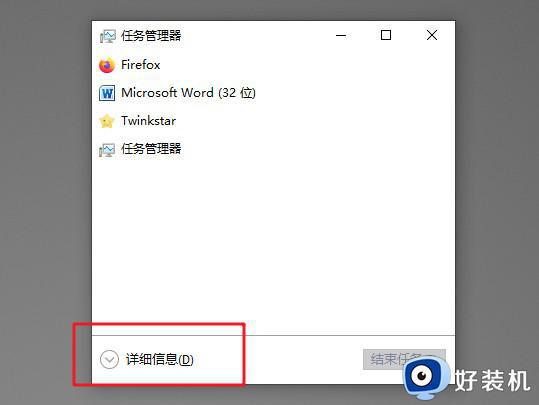
4、 现在,任务管理器显示详细信息的效果,就出来了。
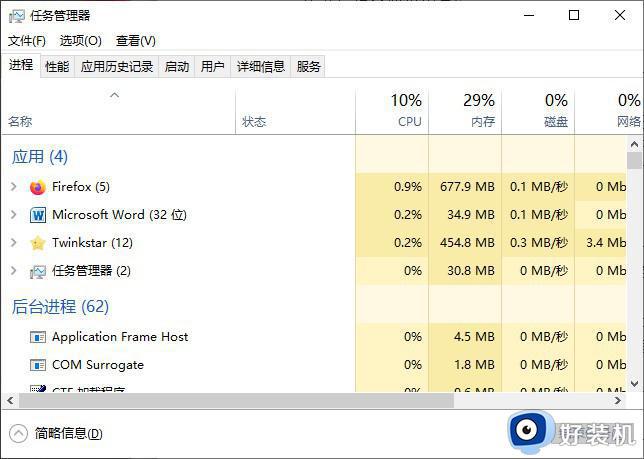
方法二:
首先碰到这种问题,我们可以先双击任务管理器四周灰色的区域,如果是因为双击导致显示不全的,这样就可以很轻松的解决
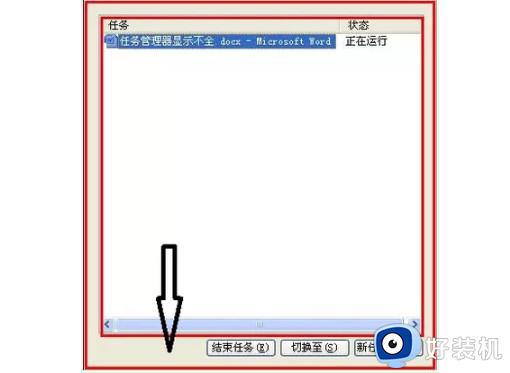
1、 如果上面的方法不行, 我们还可以查看进程问题,打开任务管理器。
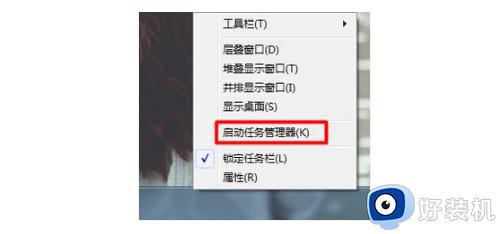
2、 然后,切换到进程-查看-选择列。
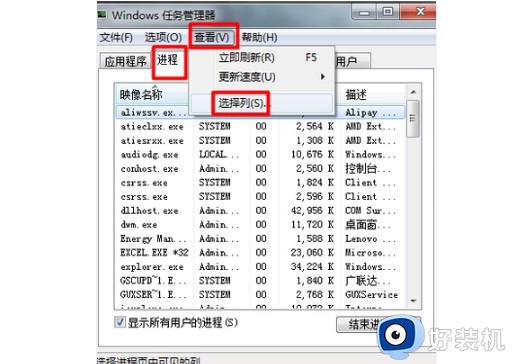
3、 最后,把用户名前面的√打上,就可以恢复Windows任务管理器显示。
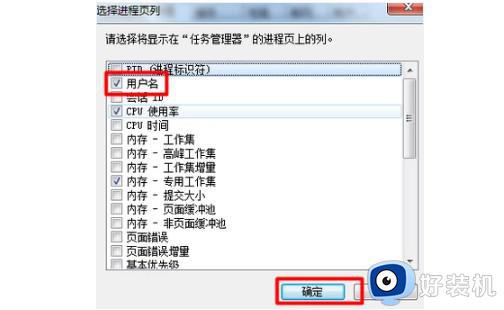
方法三:
1、 如果上面的方法不行,继续查看是不是因为停止了“Terminal Services”服务。
2、 我的电脑单击右键,进入(管理)。
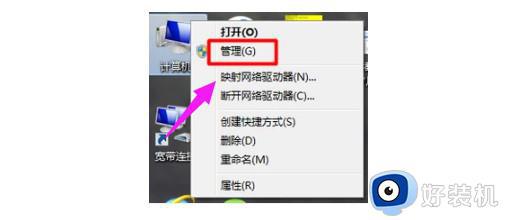
3、 选择(服务与应用程序)中的(服务)双击。在右边框中找到如图所示的英文标识,启动类型改为“自动或手动”。
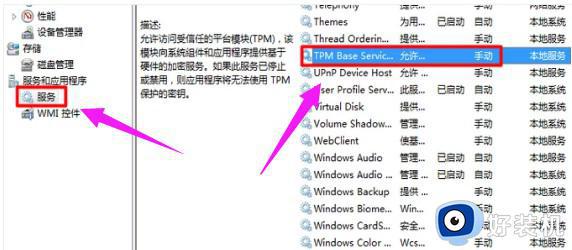
4、 再单击右键选择启动,即可完成所有设置。
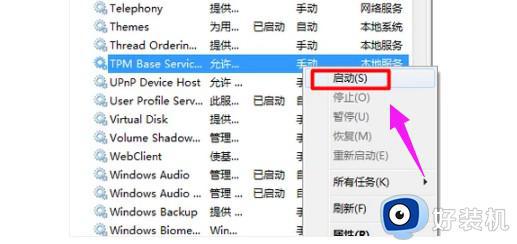
上面三种方法不能解决就估计是病毒索导致的,如果是因为中毒所导致的话,建议使用杀毒软件对电脑进行全盘杀毒。
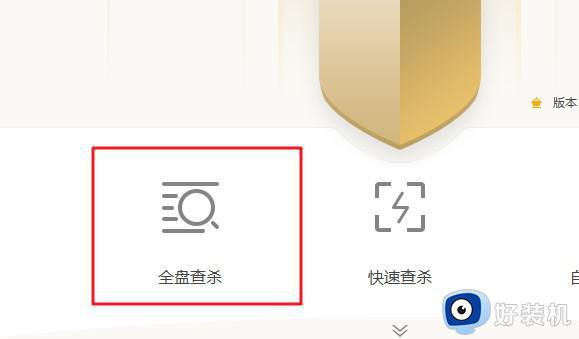
很多电脑信息内容都通过任务管理器查看的,遇到任务管理器显示不全的情况,一起参考教程来设置。
任务管理器显示不全什么原因 任务管理器显示不全的原因和解决方法相关教程
- 电脑任务管理器显示不全是什么问题 任务管理器界面不全的解决步骤
- 用任务管理器结束任务后黑屏什么原因 任务管理器结束任务后黑屏如何解决
- 任务管理器打不开是什么原因 任务管理器无法打开怎么办
- 任务管理器显示磁盘占用率100%如何解决 任务管理器显示磁盘占用率100%两种解决方法
- 任务管理器怎么显示pid 任务管理器显示pid的步骤
- 为什么任务管理器被管理员禁用 任务管理器被管理员禁用的恢复方法
- 任务管理器磁盘100%利用率是什么问题 任务管理器中磁盘100%的原因
- windows如何调出任务管理器 windows任务管理器在哪里打开
- ctrl+什么打开任务管理器 任务管理器快捷键ctrl加什么
- 任务管理器使用方法 任务管理器如何使用
- windows update无法开启怎么办 windows update服务无法开启如何解决
- 谷歌浏览器深色模式在哪?谷歌浏览器设置深色模式的方法
- 奔图cm7115dn打印机怎么扫描 奔图cm7115dn打印机的扫描步骤
- win10新建用户账户的方法 win10怎么新建用户账户
- 360每日精选怎么关 360关闭每日精选的步骤
- windows update 80072efe无法更新什么情况 windowsupdate更新错误80072ee2如何解决
电脑常见问题推荐
- 1 windows update无法开启怎么办 windows update服务无法开启如何解决
- 2 windows update 80072efe无法更新什么情况 windowsupdate更新错误80072ee2如何解决
- 3 魔兽官方对战平台进不去游戏怎么回事 魔兽官方对战平台进不了游戏如何处理
- 4 网络和internet设置没有wifi怎么办 电脑网络与internet设置里面没有wifi如何解决
- 5 任务栏右下角图标怎么合并 电脑任务栏右边图标如何合并
- 6 windows如何退出微软账号 电脑windows怎么退出微软账户
- 7 windows如何测试端口是否开放 windows怎样测试端口是否开放
- 8 cad标注字体大小怎么调整 cad标注字体大小在哪里修改
- 9 vscode设置字体大小怎么设置 vscode调整字体大小的方法
- 10 windows如何修改文件的修改日期 windows如何更改文件修改日期
