win10的开机启动项在哪打开 win10开机启动项的打开方法
更新时间:2023-01-04 17:11:00作者:qin
我们在使用win10专业版系统的时候,安装软件的时候系统会默认勾选加入开机启动,我们需要手动勾选关掉,可是很多同学们都不知道直接安装,这会影响到我们的开机速度,那么win10的开机启动项在哪打开呢?下面小编为大家带来win10开机启动项的打开方法。
具体方法如下:
1、按下键盘上的Ctrl+shift+esc打开任务管理器
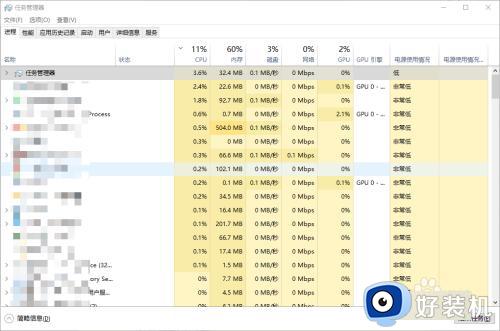
2、在任务管理器中点击启动
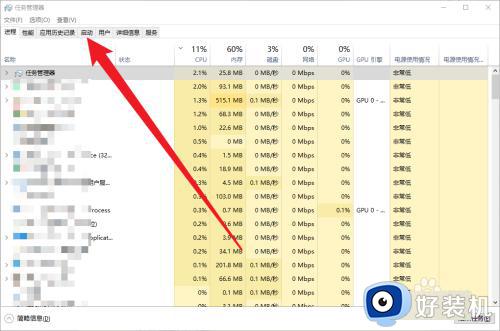
3、接着点击状态,对状态排序
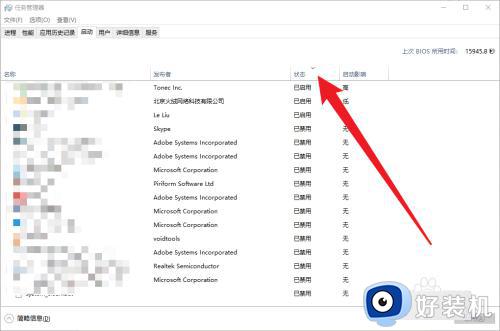
4、显示已启用的程序,就是随电脑开机启动的程序
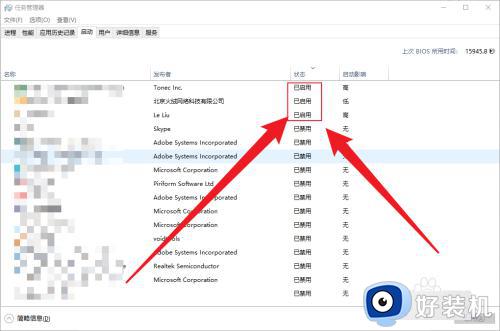
5、如果不想让它随电脑自启动只要选中程序
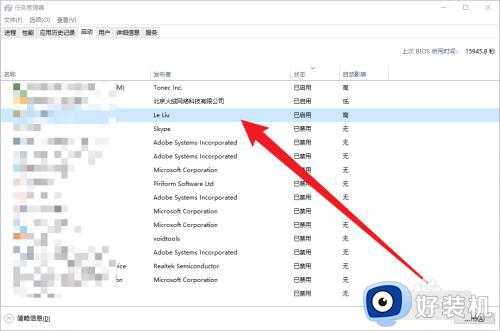
6、鼠标右击选择禁用就可以了
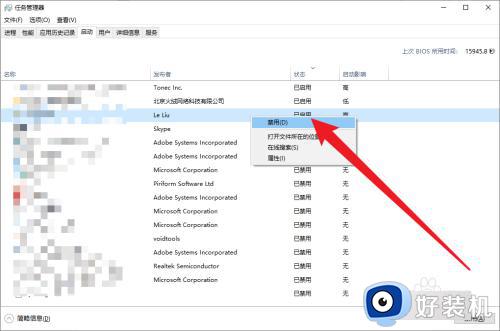
以上就是小编为您带来的关于win10开机启动项的打开方法的全部内容,跟着上面的步骤一步步来进行操作吧,想要更过多资讯请关注好装机。
win10的开机启动项在哪打开 win10开机启动项的打开方法相关教程
- win10开机启动项在哪打开 win10打开开机启动项的方法
- win10添加开机启动项在哪里设置 win10开机添加启动项怎么设置
- win10启动菜单在哪里 win10开机自动启动项在哪里
- windows10开机启动项管理方法 win10开机启动项该如何管理
- win10系统的开机启动项怎么添加 win10系统的开机启动项的添加方法
- window10开机自动启动项在哪里设置 win10怎么设置开机启动项
- win10哪里添加开机自启动程序 win10添加开机自启动程序的方法
- win10添加开机启动项怎么设置 win10系统如何添加开机启动项
- win10更改启动项在哪 win10自定义开机启动项的方法
- win10自动启动项在哪里设置 win10设置软件开机自动启动方法
- win10右下角天气怎么关 win10删除电脑右下角天气显示的方法
- win10怎样关闭管理员账户 win10关闭管理员账户的详细方法
- win10系统如何退出S模式 win10系统快速退出S模式的方法
- win10c盘故障转储如何解决 win10c盘故障转储的解决方法
- win10电脑连接不可用有红叉什么原因 win10电脑连接不可用有红叉原因和解决方法
- win10怎样修改磁贴颜色 win10修改磁贴颜色的方法教程
win10教程推荐
- 1 win10右下角天气怎么关 win10删除电脑右下角天气显示的方法
- 2 win10删除文件需要管理员权限怎么办 win10删掉文件需要管理员权限处理方法
- 3 彻底关闭win10病毒和威胁防护的步骤 win10如何关闭病毒和威胁防护
- 4 win10进入桌面后鼠标一直转圈怎么回事 win10进桌面一直转圈怎么解决
- 5 win10桌面快捷图标出现白纸怎么回事 win10桌面快捷方式图标变成白板如何处理
- 6 win10计算器打不开怎么办 如何解决win10系统无法打开计算器
- 7 win10共享文件夹怎么在另一个电脑查看 win10共享文件夹另外一台电脑如何找到
- 8 win10关闭每次打开应用的通知设置方法 如何关闭win10每次点开软件都提醒
- 9 win10实时保护关不掉怎么办 win10实时保护关闭不了如何解决
- 10 win10把硬盘识别成移动硬盘怎么办 win10硬盘变成可移动设备处理方法
