windows底部状态栏总是卡死怎么办 电脑任务栏频繁卡死如何解决
更新时间:2023-07-05 10:59:18作者:huige
在windows屏幕底部,会有一个状态栏,也就是任务栏,我们打开的程序都会在上面显示方便我们操作等,然而近日有用户却遇到了windows底部状态栏总是卡死的情况。不知道该怎么办呢,今天就由笔者给大家详细介绍一下电脑任务栏频繁卡死的详细解决方法吧。
方法如下:
方法一、
1、选择进程
打开任务管理器,点击进程选项。
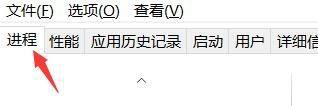
2、选择资源管理器
进入进程界面,点击windows资源管理器。
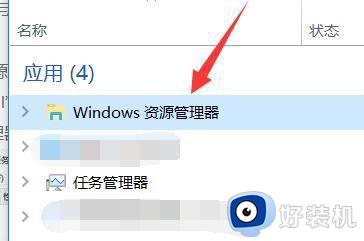
3、重启资源管理器
进入后,点击右下角的重新启动即可。
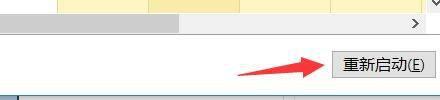
方法二、
1、选择设置
找到菜单栏,点击设置选项。
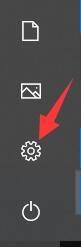
2、选择个性化
进入设置界面,点击个性化。
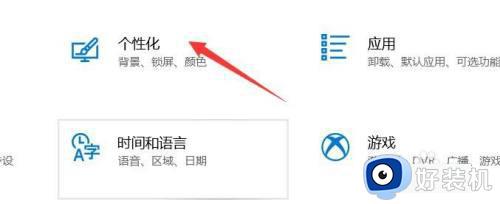
3、选择开始
点击开始选项,关闭任务栏跳转列表。
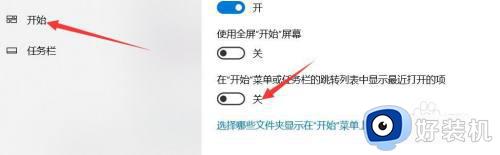
方法三、
1、选择搜索
右击菜单栏,点击搜索控制面板。
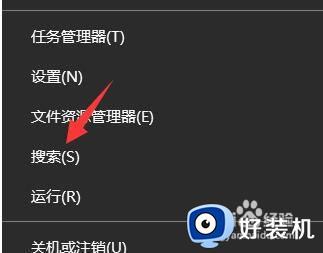
2、选择用户账户
进入后,点击用户账户。
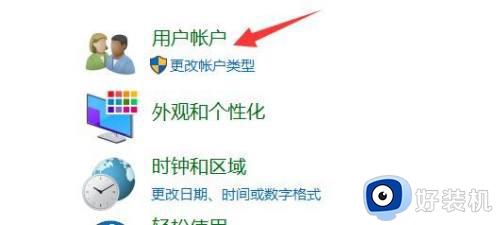
3、更改账户类型
点击更改账户,进入后添加新用户即可。
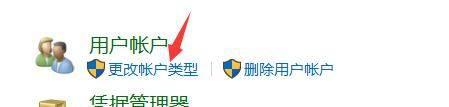
上述给大家介绍的就是windows底部状态栏总是卡死的详细解决方法,有遇到这样情况的小伙伴们可以参考上述方法步骤来进行解决吧。
windows底部状态栏总是卡死怎么办 电脑任务栏频繁卡死如何解决相关教程
- 电脑经常出现任务栏卡死怎么回事 电脑任务栏频繁卡死如何修复
- windows底部任务栏怎么隐藏 隐藏windows系统底部任务栏的方法
- windows底部状态栏无响应什么原因 windows底部状态栏无响应两种解决方法
- explorer.exe频繁卡死无响应怎么回事 explorer.exe频繁卡死无响应怎么解决
- windows底部状态栏如何变透明 怎样把windows底部状态栏变透明
- 任务管理器怎么打开运行窗口 任务管理器打开运行命令栏方法
- windows如何隐藏任务栏 windows隐藏任务栏的步骤
- windows任务栏卡顿什么原因 windows任务栏卡顿原因和解决方案
- 电脑的任务栏总是卡住怎么办 电脑任务栏经常卡住处理方法
- 任务栏怎么隐藏 windows桌面底部任务栏隐藏方法
- cdrx4菜单栏变白色怎么办 cdrx4菜单栏变白色如何解决
- edge浏览器打开就是hao123怎么解决 edge浏览器打开总是hao123的解决教程
- windows键被禁用了怎么办 windows键被锁了处理方法
- windows建立新账户怎么弄 如何创建新的windows账户
- 电脑内核隔离需要打开吗 电脑内核隔离有必要打开吗
- 电脑默认下载到c盘改到d盘的方法 电脑下载软件默认c盘怎么改到d盘
电脑常见问题推荐
- 1 设备管理器怎么打开 如何打开设备管理器
- 2 微信打字删除后面的字怎么取消 电脑微信打字会吃掉后面的字如何解决
- 3 网络经常断网又自动恢复怎么办 电脑自动断网一会儿又自动连上如何处理
- 4 steam下载位置更改方法?steam下载安装位置怎么改
- 5 itunes卸载不干净无法重新安装怎么办 电脑itunes卸载不干净安装不上如何解决
- 6 windows建立ftp服务器设置教程 windows怎么搭建ftp服务器
- 7 怎么关闭steam开机启动 在哪里关闭steam开机启动
- 8 两台电脑之间怎么传文件最快 两台电脑间传文件怎样最快
- 9 excel打不开显示文件格式或文件扩展名无效的解决办法
- 10 steam动态怎么删除 steam游戏动态的删除步骤
