台式ssd固态硬盘安装教程图解 台式机增加ssd固态硬盘怎么安装
在长时间使用台式电脑的时候,难免有些用户没有定期进行清理垃圾文件从而导致内存不足的情况,因此有些用户为了扩充电脑内存空间,就会选择给台式主机加装ssd固态硬盘来扩大内存,可是台式机增加ssd固态硬盘怎么安装呢?接下来小编就给大家分享一篇台式ssd固态硬盘安装教程图解。
具体方法:
1、先把要安装的3.5寸ssd准备好,然后拆主机,把ssd放入到机箱上硬盘托架上,如图二的,通常是在机械硬盘旁边。


2、然后用给ssd两边上好螺钉,然后呢从电源上解开绑带。


3、扯出来扁的电源线黑色的,准备一根sata线。


4、一头插入到ssd数据口,一头插入到主板上sata口,同时也把电源线插入。(电源线以及sata都是防呆的,不会插错,就如你不会插错插座口一样。)



5、安装好了如图一的,那么ssd就装好了上好机箱盖子即可。


6、此时到了软件部分,那么进入到pe,方法如下,进入后,点击图一的分区功能,点击空闲,点击快速分区。

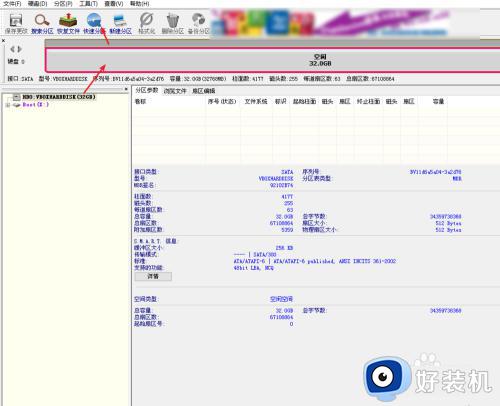
7、点击确定,那么此时会把ssd分区为三个盘符了的。
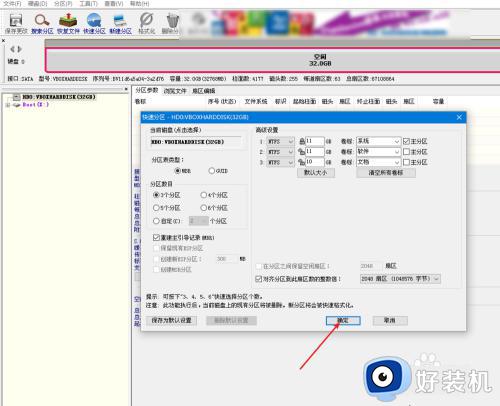
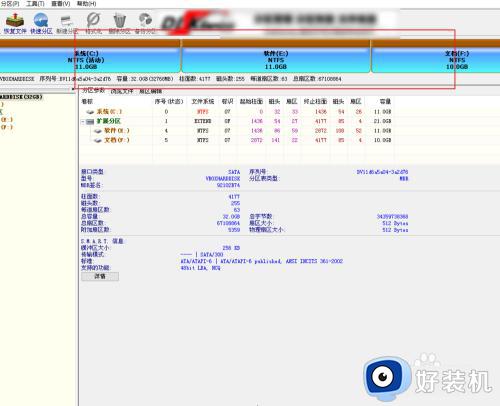
8、如果你的ssd是128g的,不到250g,那么选择图一的对齐方式,如果是256g的则选择图二的对齐方式,就是所谓的4k对齐。
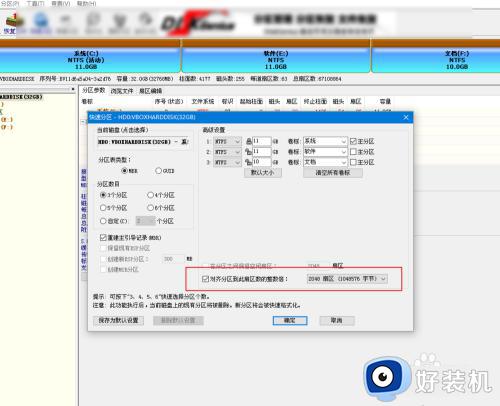
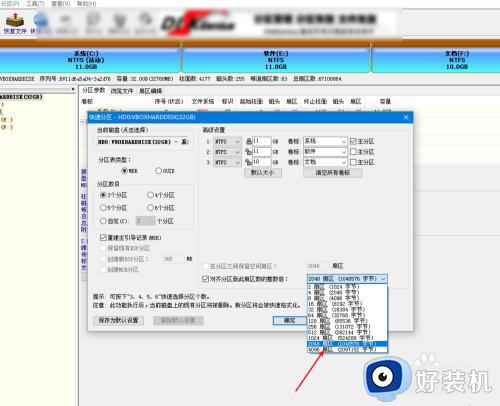
9、最后点击pe上ghost,点击恢复所选分区,完成后,系统也安装好了。当然了4k对齐之后,建议安装原版系统,这里的是ghost。原版系统安装方法也在下面的。

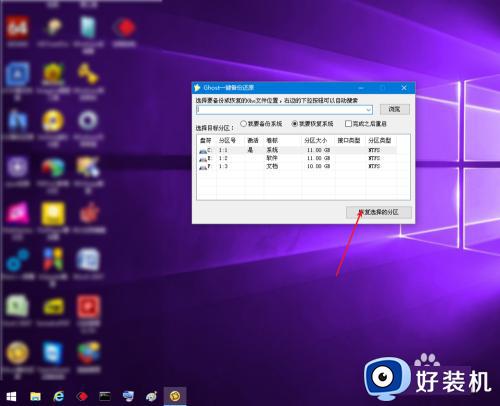
以上就是小编告诉大家的关于台式ssd固态硬盘安装教程图解全部内容了,如果您也遇到此类问题,可以按照小编讲解的方法来解决,希望这些方法能帮助到大家。
台式ssd固态硬盘安装教程图解 台式机增加ssd固态硬盘怎么安装相关教程
- 固态硬盘怎么安装在台式机上 台式电脑如何加装固态硬盘
- 如何正确对固态硬盘分区 固态硬盘ssd分区图文步骤
- 台式电脑固态硬盘怎么安装 台式电脑安装固态硬盘的详细方法
- 电脑加装固态硬盘教程 台式电脑怎么加装固态硬盘
- 朗科固态硬盘怎么插电脑 朗科固态硬盘安装图集
- 电脑安装固态硬盘详细步骤 主机装固态硬盘怎么加装
- 老电脑换个固态硬盘有用吗 老电脑换个固态硬盘速度能快不
- 笔记本电脑msata固态硬盘怎样装 笔记本msata固态硬盘安装教程
- 硬盘hdd和ssd区别是什么 ssd硬盘和hdd硬盘有什么区别
- 华硕笔记本怎么加装固态硬盘 华硕笔记本加装固态硬盘教程图解
- 115网盘如何下载磁力资源 115网盘下载磁力链接文件的方法
- 如何卸载联想浏览器 怎么把联想浏览器卸载
- excel表格a列被隐藏了怎么弄出来 excel表格a列隐藏如何显示
- lenovo打印机怎么连接电脑 联想打印机如何和电脑连接
- 百度网盘pc端怎么看共享文件 百度网盘电脑版如何查看共享文件
- 今日精选怎么关 360今日精选的关闭步骤
电脑常见问题推荐
- 1 百度网盘pc端怎么看共享文件 百度网盘电脑版如何查看共享文件
- 2 32位和64位的区别是什么 32位和64位系统的区别详解
- 3 秀米编辑器使用教程 秀米编辑器如何使用
- 4 wpsvba插件怎么安装 wps宏插件下载安装方法
- 5 windows进系统黑屏怎么办 windows系统黑屏一直进不了系统修复方法
- 6 设备管理器怎么打开 如何打开设备管理器
- 7 微信打字删除后面的字怎么取消 电脑微信打字会吃掉后面的字如何解决
- 8 网络经常断网又自动恢复怎么办 电脑自动断网一会儿又自动连上如何处理
- 9 steam下载位置更改方法?steam下载安装位置怎么改
- 10 itunes卸载不干净无法重新安装怎么办 电脑itunes卸载不干净安装不上如何解决
