电脑反复启动windows7进不去怎么办 win7无线重启进不了系统如何解决
更新时间:2023-11-29 17:08:57作者:huige
最近许多使用Win7系统的用户在开机时遇到了无限重启进不了系统的问题,无法正常进入桌面系统。此时,无法进行卸载更新和更新驱动操作等解决方法,不知道应该怎么办比较好。小编这次在这就为大家整理了一下win7开机反复重启无法进桌面的解决办法。相信还是有很多用户不是很清楚,那不妨跟着小编一起来看看哦。
方法一:
1. 首先启动电脑,按下F8键进入安全模式。
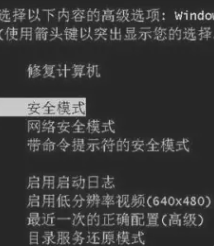
2. 接着,在命令提示符窗口中输入“DISM.exe /image:C:[windows7install] /cleanup-image /revertpendingact”并执行,待操作完成即可。

方法二:
1.按照步骤一进入安全模式。
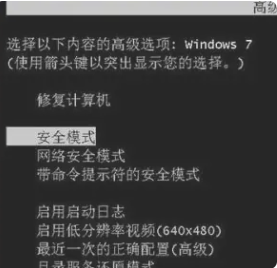
2.在控制面板中卸载最近安装的程序。
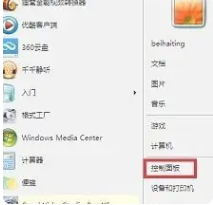
3.按下Win+R,打开运行框。
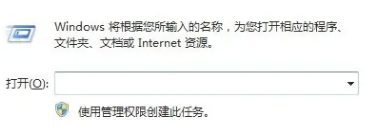
4.输入msconfig并回车打开配置窗口。
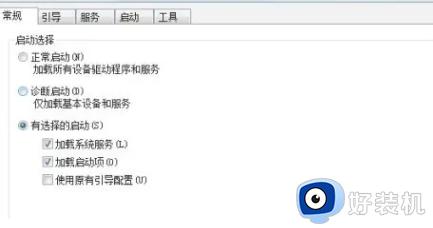
5.取消所有与系统无关的应用,重启系统。
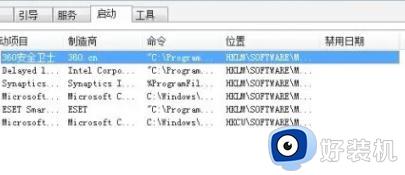
6.在开始菜单中选择系统工具——系统还原。

7.等待系统重启两次,问题即可解决。
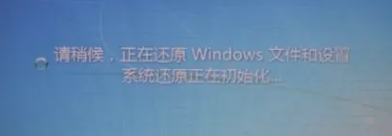
关于电脑反复启动windows7进不去的详细解决方法就给大家介绍到这里了,有需要的用户们可以参考上面你的方法来进行解决吧。
电脑反复启动windows7进不去怎么办 win7无线重启进不了系统如何解决相关教程
- win7反复重启进不了系统如何修复 win7电脑开机不停重启的解决方法
- windows7无线服务无法启动怎么办 win7无线网络启用不了如何解决
- 华硕win7系统无法启动怎么修复 华硕电脑装win7后进不了系统的解决教程
- windows7正常启动后黑屏安全模式进不去怎么解决
- 笔记本windows7无线网络显示红叉怎么办 电脑win7无线网络显示红叉修复方法
- win7为什么一直卡在启动修复f8进不去 win7一直卡在启动修复f8进不去的解决方法
- win7如何解决无限重启进不了系统问题 win7无限重启进不了系统的两种解决方法
- windows7无法连接到无线网络的修复方法
- win7进dnf黑屏进不去怎么办 win7系统启动dnf黑屏未响应怎么解决
- windows7只有宽带连接没有无线连接怎么办 windows7只有宽带连接没有无线处理方法
- win7怎么禁止开机自启动程序 win7系统如何禁止开机启动项
- win7怎么进入系统设置?win7怎么打开系统设置界面
- win7电脑桌面我的电脑怎么弄出来 win7怎样调出我的电脑桌面图标
- win7开机进入安全模式的方法 win7开机时如何进入安全模式
- win7怎么换自己的壁纸 win7系统更换桌面背景图片的方法
- win7怎么换字体?win7修改字体的方法
win7教程推荐
- 1 win7怎么换字体?win7修改字体的方法
- 2 win7不能发现局域网电脑怎么办 win7发现不了局域网的计算机处理方法
- 3 win7电脑如何查看cpu占用率 win7看cpu占用率的方法
- 4 win7卡在清理请勿关闭计算机怎么办 win7显示清理请勿关闭计算机解决方法
- 5 win7怎么看隐藏的文件?win7如何查看隐藏文件
- 6 win7插上无线网卡但找不到无线网络连接怎么解决
- 7 win7电脑连不上无线网怎么办 win7电脑连接不了无线网处理方法
- 8 win7怎么破解电脑开机密码呢?如何破解win7开机密码
- 9 win7动画效果关闭设置教程 win7如何关闭动画效果显示
- 10 win7怎么让耳机和音响都有声音 win7电脑耳机和音响一起响怎么弄
