word里边表格如何单独调整一个单元格
更新时间:2022-11-10 17:07:10作者:run
对于word文档中插入的表格内容,很多用户也常常需要对文档表格中的单元格进行调整,今天小编教大家word里边表格如何单独调整一个单元格,操作很简单,大家跟着我的方法来操作吧。
解决方法:
1.如图,建设需要将图中的表格第一个大小进行单独的调整。
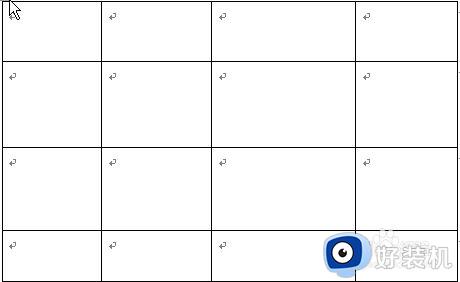
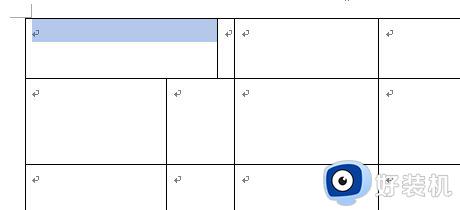
2.按照以往的方法,一旦调整某一条边框时总是整个表格跟着改变,如图。
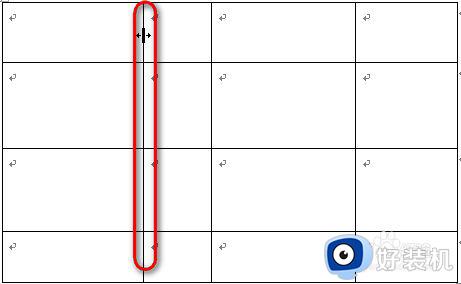
3.首先见鼠标移动到最旁边的边框附近,知道鼠标的指针变成如图的样式,然后点击一下鼠标,将第一个表格选中。
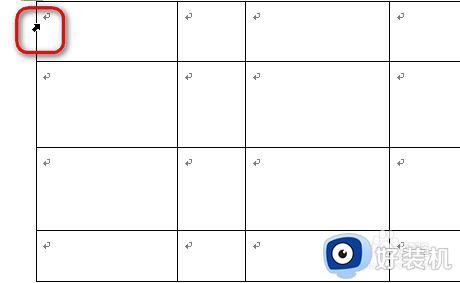
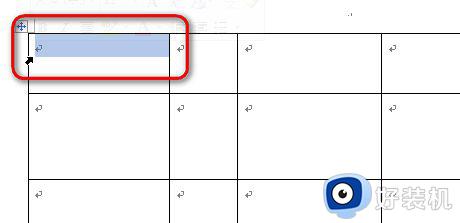
4.此时再对第一个表格右侧的表格进行移动,如图所示。
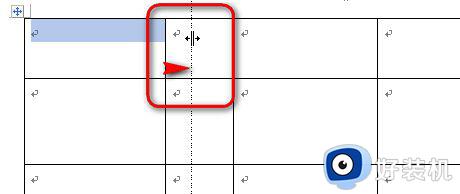
5.移动完毕之后可以看到,此时只有第一个单元格的表格改变了,其他行的并不变化。
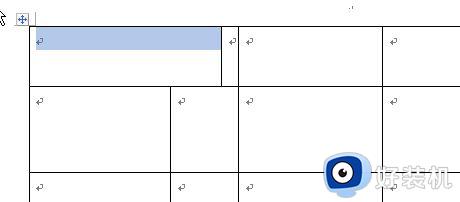
6.同理还可以对其他的边框进行调整,得到自己需要的表格形式,如图。
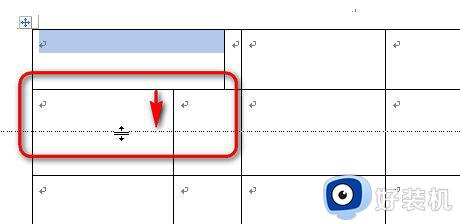
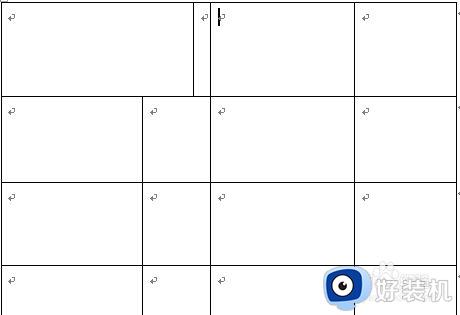
以上就是关于word里边表格单独调整一个单元格设置方法的全部内容,有需要的用户就可以根据小编的步骤进行操作了,希望能够对大家有所帮助。
word里边表格如何单独调整一个单元格相关教程
- word合并单元格快捷键是什么 word怎么快速合并单元格快捷键
- wps表格颜色怎么调成绿色或者白色 wps表格中如何调整单元格的颜色为绿色或白色
- 如何将一个单元格拆分成多个单元格 怎样将一个单元格拆分为多个单元格
- wps行高怎么设置word文档 wps行高在word里怎么设置
- excel怎么拆分单元格里面的内容 excel如何拆分单元格中的内容
- word表格调整行高在哪里 word表格行高在哪里设置
- word调整表格大小的方法在哪里 word里表格的大小怎么调整
- wps怎样在一个格子里加两条斜杠 wps表格如何在一个单元格内添加两条斜杠
- wps整理重复单元格 wps表格统计重复单元格
- word表格里画斜线怎么画 word表格画斜线怎么画然后打字
- 360开机小助手怎么卸载?360开机小助手的卸载步骤
- 雷电模拟器如何隐藏屏幕按键 雷电模拟器隐藏屏幕按键的步骤
- wps怎么做思维导图 wps上如何做思维导图
- steam在连接至steam服务器时发生一个错误如何处理
- 任务栏蓝牙图标删除了怎么恢复 电脑蓝牙图标被删除了哪里找回去
- c++组件存在异常怎么解决 电脑c加加组件异常怎么修复
电脑常见问题推荐
- 1 edge开机自动打开网页怎么回事?edge浏览器老是自动打开网页如何处理
- 2 百度网盘pc端怎么看共享文件 百度网盘电脑版如何查看共享文件
- 3 32位和64位的区别是什么 32位和64位系统的区别详解
- 4 秀米编辑器使用教程 秀米编辑器如何使用
- 5 wpsvba插件怎么安装 wps宏插件下载安装方法
- 6 windows进系统黑屏怎么办 windows系统黑屏一直进不了系统修复方法
- 7 设备管理器怎么打开 如何打开设备管理器
- 8 微信打字删除后面的字怎么取消 电脑微信打字会吃掉后面的字如何解决
- 9 网络经常断网又自动恢复怎么办 电脑自动断网一会儿又自动连上如何处理
- 10 steam下载位置更改方法?steam下载安装位置怎么改
