win10暂停更新35天后怎么办 win10暂停更新35天后还能继续暂停么
微软对win10官方版系统的更新比较频繁,许多用户不想要更新系统,于是就会选择暂停更新,win10系统上可以设置暂停更新35天。这时候就有用户产生了疑问,win10暂停更新35天后怎么办呢?35天期限结束了要怎么处理,其实我们还可以继续暂停,接下来就来聊聊win10暂停更新35天后还能继续暂停么这个问题。
暂停更新35天:
此设备上的更新安装只能临时暂停最多35天。达到暂停限制时,你的设备需要先获取新的更新,然后才能再次暂停。
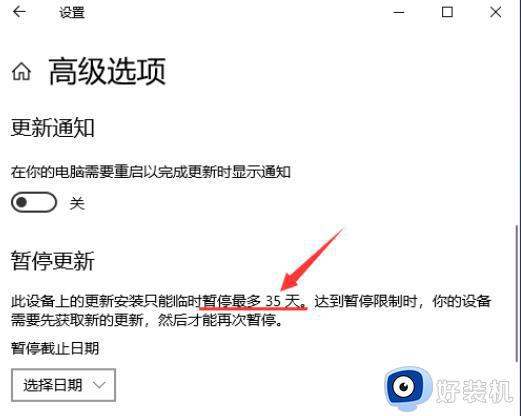
win10延长暂停更新时间:
1、按键盘上的【 Win + R 】组合键,打开运行,然后输入【regedit】命令,再按【确定或回车】,打开注册表编辑器。
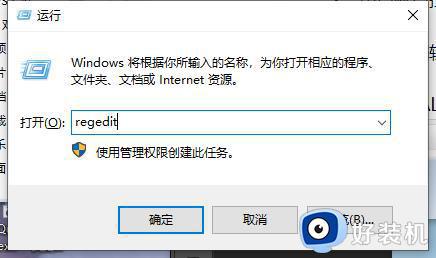
2、用户账户控制窗口,你要允许此应用对你的设备进行更改吗?点击【是】。
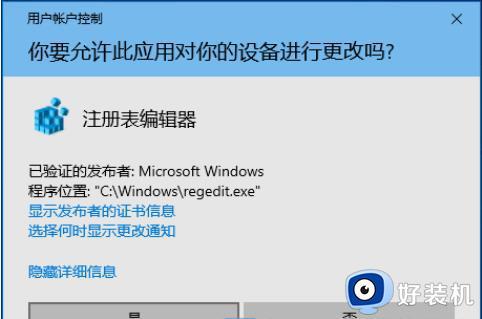
3、注册表编辑器窗口,依次展开到以下路径:
HKEY_LOCAL_MACHINE\SOFTWARE\Microsoft\WindowsUpdate\UX\Settings
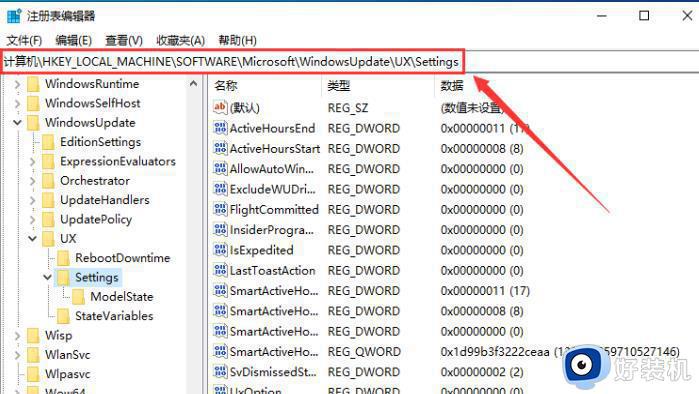
4、接着在右侧空白处,点击【右键】,选择【新建 - DWORD (32 位)值(D)】。
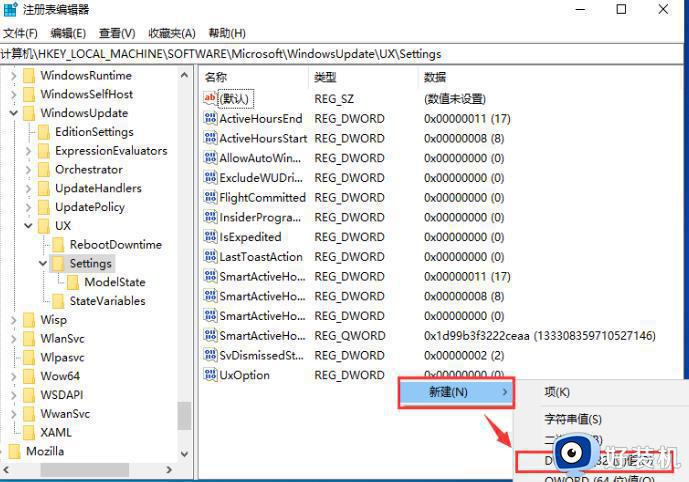
5、将刚才新建的DWORD (32 位)值(D)命名为【FlightSettingsMaxPauseDays】。
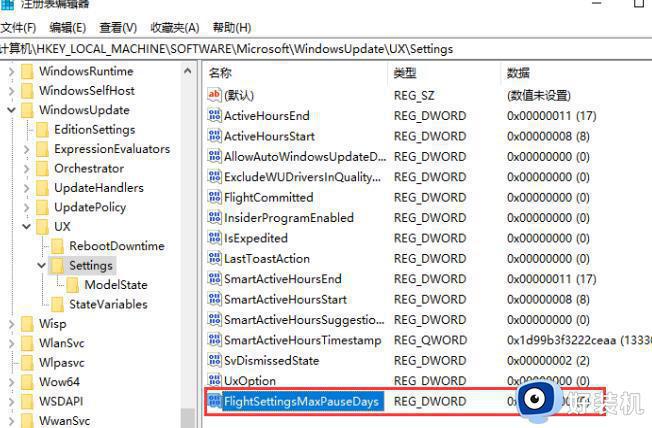
6、再双击打开【FlightSettingsMaxPauseDays】,编辑 DWORD (32 位)值窗口,基数选择【十进制】,数值数据输入你想暂停更新的的天数,比如我设置的【3650】天,再点击【确定】。
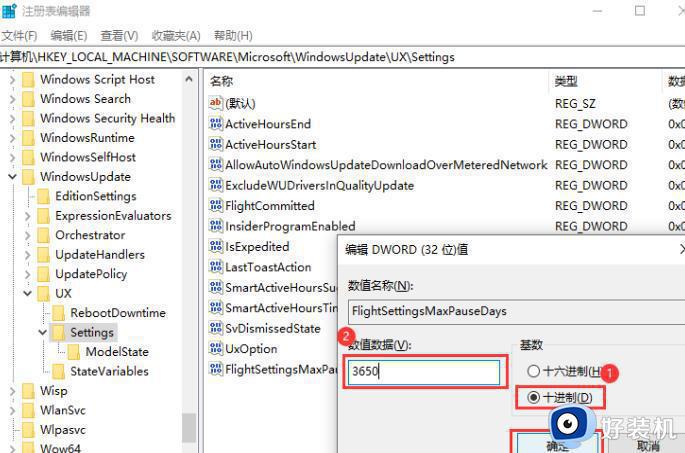
以上就是关于win10暂停更新35天后怎么办的全部内容,有需要的用户可以根据这些步骤进行操作,希望对大家有所帮助。
win10暂停更新35天后怎么办 win10暂停更新35天后还能继续暂停么相关教程
- win10关闭自动更新后还会更新怎么办 win10暂停更新后继续更新怎么解决
- windows10暂停更新如何操作 win10暂停更新的方法
- win10怎么延长暂停更新时间 win10延长暂停更新时间怎么设置
- win10更新已经达到暂停限制怎么办 win10暂停更新已经达到暂停限制如何解决
- win10更新暂停怎么取消 win10取消更新暂停的方法步骤
- windows10暂停更新的方法 win10关闭自动更新方法
- win10怎么暂停系统更新 win10怎么关闭或者暂停系统自动更新
- win10打印机状态暂停怎么处理 win10打印机暂停了怎么恢复打印
- win10如何停止系统更新 win10怎么设置停止更新系统
- Win10进入睡眠模式如何继续保持下载 Win10睡眠还能继续下载东西的设置方法
- win10开机记录查询方法 win10开机记录在哪里查看
- win10开机检测硬盘怎么关闭?win10开机检查磁盘怎么取消
- win10开机花屏横条纹怎么办 win10电脑显示器花屏横条纹闪如何解决
- win10插u盘在哪里找 win10系统插u盘怎么打开
- win10不能更改密码怎么办 win10不能修改开机密码处理方法
- win10笔记本没有wifi列表怎么办 win10电脑不显示wifi列表解决方法
win10教程推荐
- 1 win10开机检测硬盘怎么关闭?win10开机检查磁盘怎么取消
- 2 win10开机后一直闪屏刷新怎么回事?win10开机桌面无限刷新闪屏的修复方法
- 3 win10打开此电脑提示找不到应用程序怎么解决
- 4 win10开机不自动连wifi怎么办 win10开机不会自动连接wifi的解决教程
- 5 win10电脑鼠标卡顿1秒又正常怎么办 win10鼠标间歇性卡顿一两秒修复方法
- 6 win10安装软件弹出提示怎么关 win10安装软件弹出的那个对话框如何关掉
- 7 win10一键休眠快捷键是什么 win10电脑怎么一键按休眠模式
- 8 win10防火墙需要使用新应用以打开如何解决
- 9 win10win键被锁了怎么回事 win10的win键被锁定如何解决
- 10 win10卡住点鼠标有嘟嘟声怎么办?win10电脑鼠标点击发出嘟嘟的声音如何解决
