如何手动删除win10临时文件 win10临时文件删除步骤
如何手动删除win10临时文件,Win10纯净版中的临时文件是操作系统在运行过程中产生的临时数据,占据了电脑的存储空间,随着时间的推移,这些临时文件会不断积累,导致电脑运行变慢。为了保持电脑的良好性能,我们需要定期手动删除这些临时文件。下面将介绍win10临时文件删除的步骤,释放存储空间,提升电脑的运行速度。
如何在Windows 10删除临时文件?
一、临时文件夹
Windows 10删除临时文件的方法有哪些?在 Windows 10 中删除临时文件是提高系统性能的明智选择。这些临时文件和文件夹在程序的初始需求之外是不必要的。
1、在文件资源管理器中导航到本地磁盘 (C:)
2、在这里,双击Windows 文件夹,如下图所示。
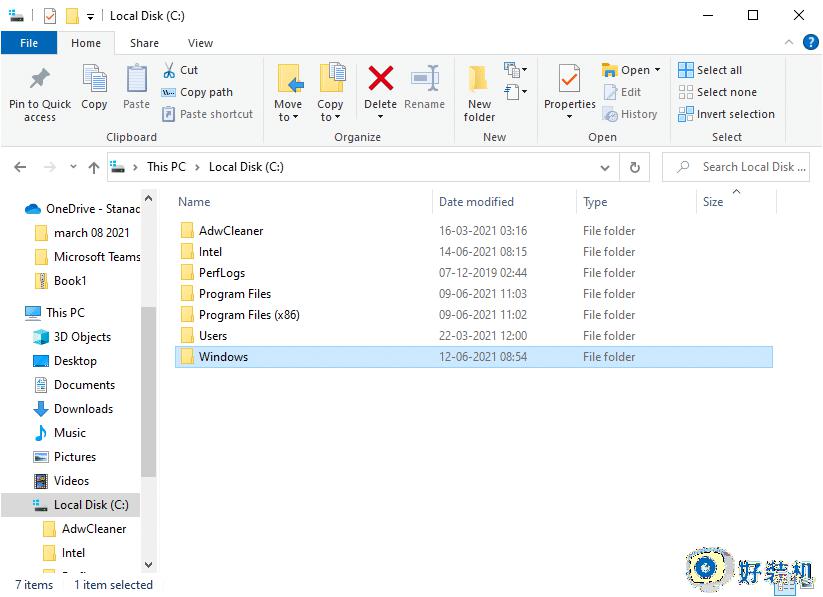
3、现在点击Temp并同时按下Ctrl 和 A选择所有文件和文件夹。按键盘上的删除键。
注意:如果系统上打开了任何相关程序,屏幕上将提示错误消息。跳过它以继续删除。如果系统运行时某些临时文件被锁定,则无法删除它们。
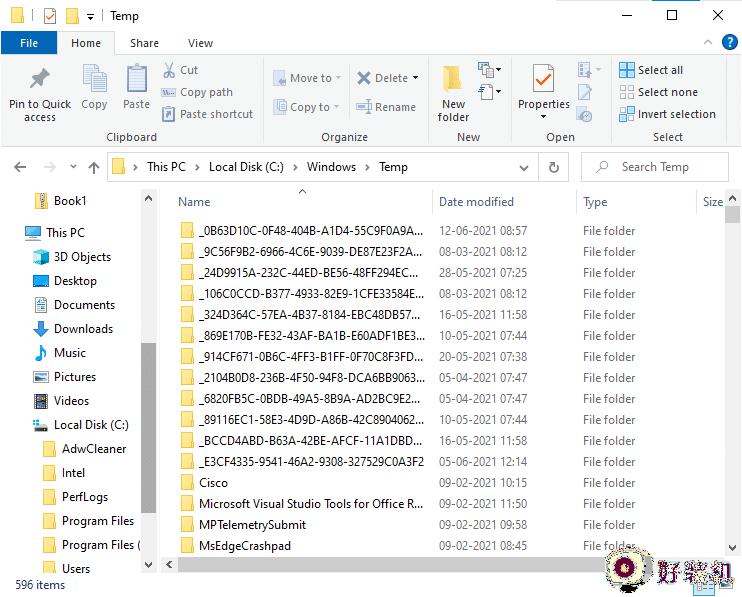
4、从 Windows 10 删除临时文件后重新启动系统。
如何删除 Appdata 文件?
1、按 Windows 键 + R 然后键入%localappdata%并按 Enter。
2、最后,点击Temp并删除其中的临时文件。
二、休眠文件
休眠文件是巨大的,它们在磁盘中占据了巨大的存储空间。它们从不用于系统的日常活动。休眠模式将 所有打开文件的信息保存在硬盘中,并允许关闭计算机。所有休眠文件都存储在C:hiberfil.sys位置。当用户打开系统时,所有的工作都会重新出现在屏幕上,从它停止的地方开始。系统在休眠模式下不消耗任何能量。但建议你在不使用时禁用系统中的休眠模式。
1、在Windows 搜索栏中键入命令提示符或 cmd 。然后,单击以管理员身份运行。
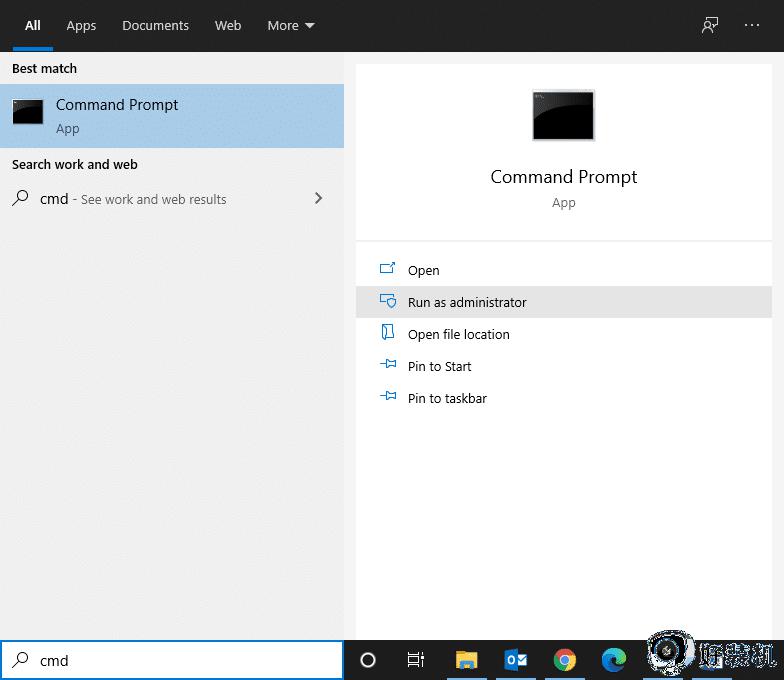
2、现在在命令提示符窗口中键入以下命令,然后按 Enter:
powercfg.exe /休眠关闭
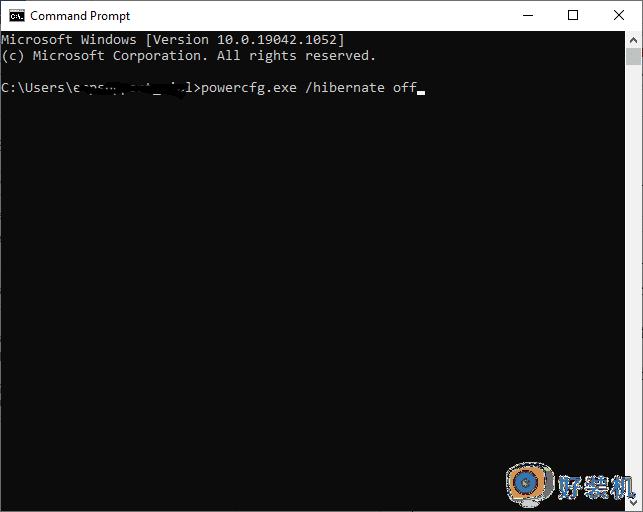
现在,系统已禁用休眠模式。现在将删除 C:hiberfil.sys 位置 中的所有休眠文件。禁用休眠模式后,该位置中的文件将被删除。
注意:当你禁用休眠模式时,你无法实现 Windows 10 系统的快速启动。
三、系统下载的程序文件
如何在Windows 10删除临时文件?C:WindowsDownloaded Program Files 文件夹中下载的文件不被任何程序使用。此文件夹包含 ActiveX 控件和 Internet Explorer 的 Java 小程序使用的文件。当借助这些文件在网站上使用相同的功能时,你无需再次下载。
由于ActiveX控件和Internet Explorer的Java小程序,现在人们不使用系统中下载的程序文件没有用。它不必要地占用磁盘空间,因此,你应该定期清除它们。
这个文件夹通常看起来是空的。但是,如果其中有文件,请按照以下过程删除它们:
1、点击本地磁盘 (C:),然后双击Windows 文件夹,如下图所示。
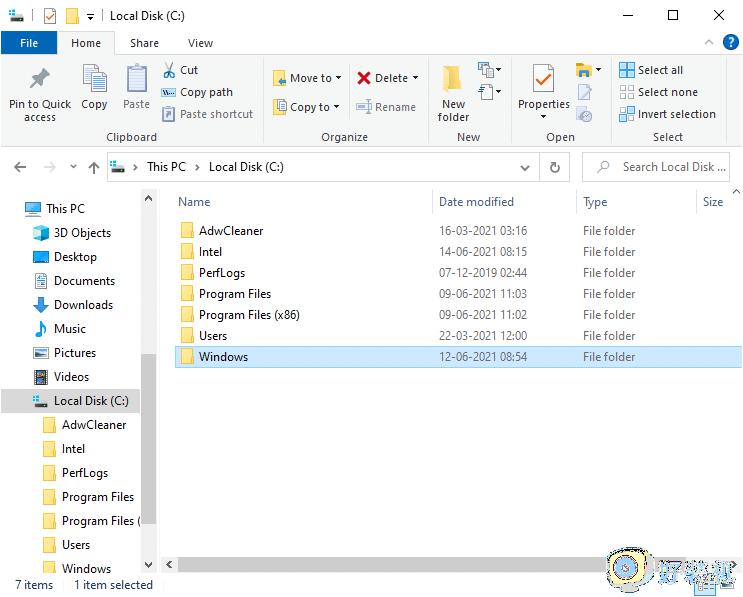
2、现在,向下滚动并双击Downloaded Program Files 文件夹。
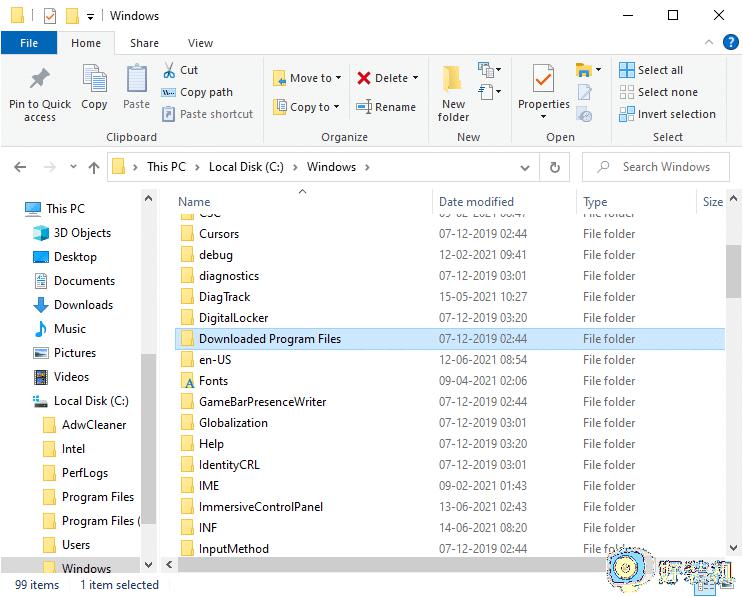
3、选择此处存储的所有文件,然后按Delete键。
现在,所有下载的程序文件都从系统中删除。
四、Windows 旧文件
Windows 10删除临时文件的方法有哪些?每当你升级 Windows 版本时,早期版本的所有文件都会作为副本保存在标记为Windows Older Files的文件夹中。如果你希望返回到更新前可用的旧版 Windows,你可以使用这些文件。
注意:在删除此文件夹中的文件之前,请备份你以后要使用的文件(切换回以前版本所需的文件)。
1、单击你的 Windows键并在搜索栏中键入磁盘清理,如下所示。
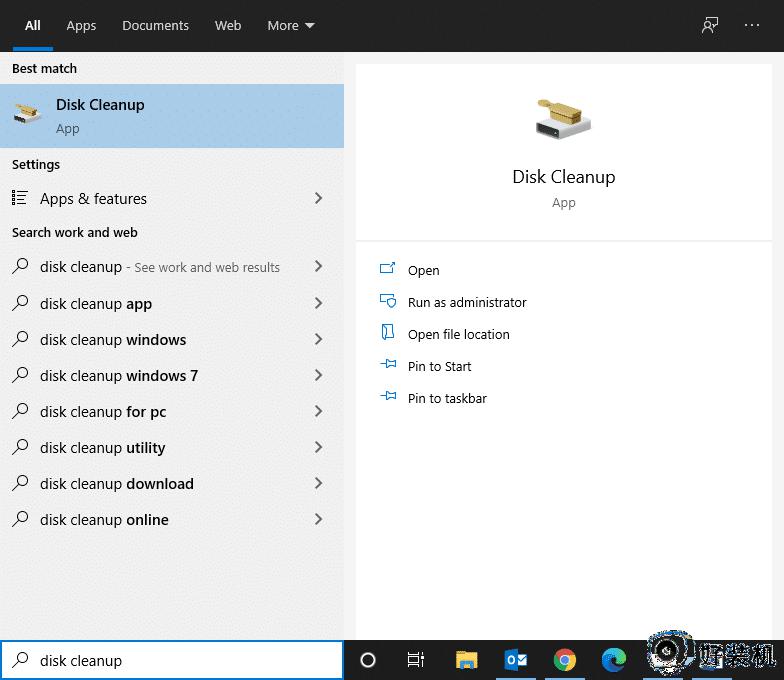
2、从搜索结果中打开 磁盘清理。
3、现在,选择要清理的驱动器。
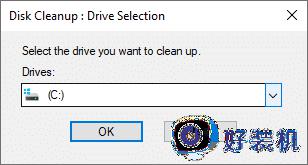
4、在这里,点击清理系统文件。
注意: Windows 会每十天自动删除这些文件,即使它们不是手动删除的。
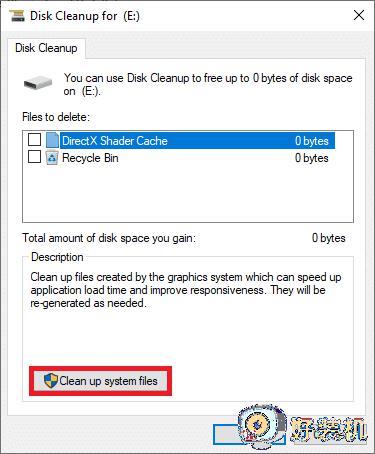
5、现在,浏览以前的 Windows 安装文件并删除它们。
C:Windows.old 位置中的所有文件都将被删除。
五、Windows 更新文件夹
Windows 10删除临时文件分步教程:每次有更新时都会重新创建C:WindowsSoftwareDistribution文件夹中的文件,即使在删除之后也是如此。解决此问题的唯一方法是在你的 PC 上禁用 Windows 更新服务。
1、单击开始菜单并输入服务。
2、打开服务窗口并向下滚动。
3、现在,右键单击Windows 更新并选择停止,如下图所示。
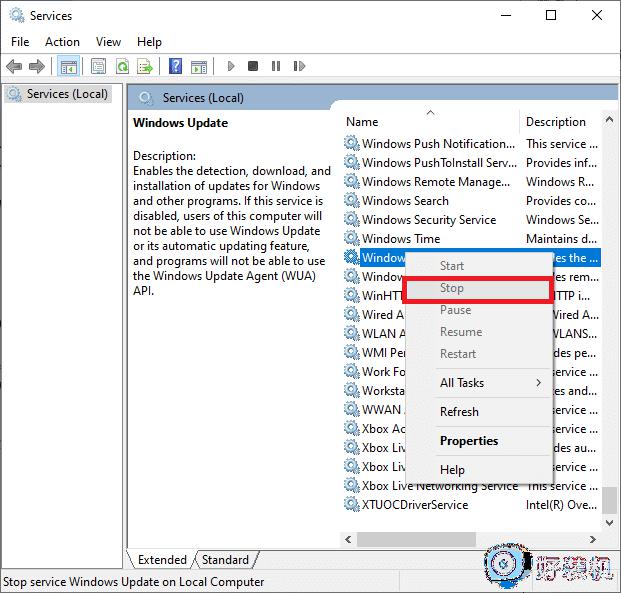
4、现在,在文件资源管理器中导航到本地磁盘 (C:)
5、在这里,双击 Windows 并删除 SoftwareDistribution 文件夹。
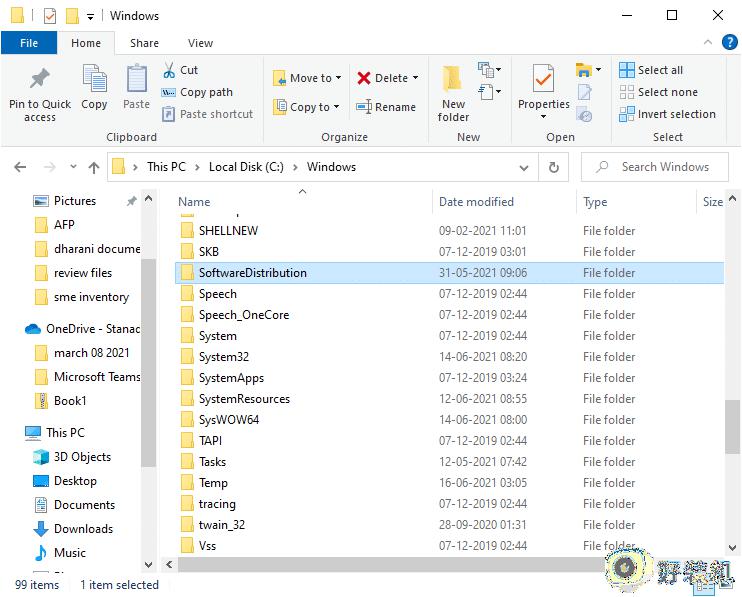
6、再次打开服务窗口并右键单击Windows 更新。
7、这一次,选择开始,如下图所示。
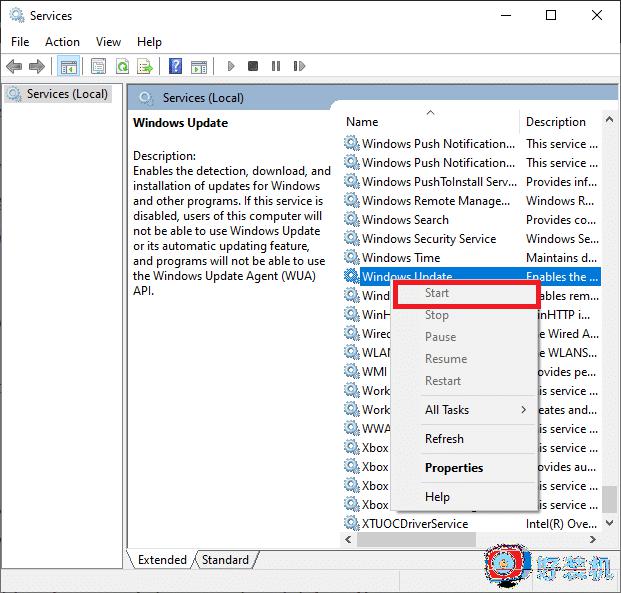
注意:如果文件已损坏,此过程还可用于将 Windows 更新恢复到其原始状态。删除文件夹时要小心,因为其中一些文件夹位于受保护/隐藏的位置。
以上是如何手动删除win10临时文件的全部内容,如果你遇到同样的情况,可以参照小编的方法来处理,希望这能对你有所帮助。
如何手动删除win10临时文件 win10临时文件删除步骤相关教程
- 如何删除win10中的临时文件 删除win10临时文件的详细方法
- windows10临时文件可以删除吗 快速删除windows10临时文件的方法
- win10如何彻底删除临时文件 win10删除无用临时文件的技巧
- w10临时文件怎么删除 w10临时文件能删除么
- win10temp文件夹能不能删除 win10temp文件夹在哪删除
- Win10临时文件夹怎么打开 如何开启Win10临时文件夹
- 为什么win10临时文件很大却看不见 win10临时文件占内存但又找不到如何解决
- win10怎样还原回收站被删除文件 还原win10回收站被删除文件的两种方法
- win10删除大文件无法放入回收站如何解决 win10删除大文件无法放入回收站的解决方法
- win10如何清理临时文件 win10清理临时文件的方法
- win10系统设备和驱动器中空白图标删不掉了如何处理
- 如何在win10建立透明文件夹 win10建立透明文件夹的图文教程
- win10访问C盘提示“访问被拒绝”如何解决 win10访问C盘提示“访问被拒绝”的解决方法
- win10开机每次都要磁盘检查怎么取消 windows10开机磁盘检查的取消步骤
- win10开机密码查看方法 怎么查询win10电脑开机密码
- win10开机密码清除方法 win10怎么删除开机密码
win10教程推荐
- 1 win10开机密码清除方法 win10怎么删除开机密码
- 2 win10低功耗模式设置方法 win10电脑怎么设置低功耗模式
- 3 win10更新后任务栏一直转圈怎么办 win10更新后任务栏转圈圈处理方法
- 4 win10开机检测硬盘怎么关闭?win10开机检查磁盘怎么取消
- 5 win10开机后一直闪屏刷新怎么回事?win10开机桌面无限刷新闪屏的修复方法
- 6 win10打开此电脑提示找不到应用程序怎么解决
- 7 win10开机不自动连wifi怎么办 win10开机不会自动连接wifi的解决教程
- 8 win10电脑鼠标卡顿1秒又正常怎么办 win10鼠标间歇性卡顿一两秒修复方法
- 9 win10安装软件弹出提示怎么关 win10安装软件弹出的那个对话框如何关掉
- 10 win10一键休眠快捷键是什么 win10电脑怎么一键按休眠模式
