电脑进入睡眠模式会断网怎么解决
更新时间:2022-03-01 14:29:31作者:run
有些用户的电脑在进入睡眠模式之后,网络也会自动切断,导致程序无法正常运行,今天小编给大家带来电脑进入睡眠模式会断网怎么解决,有遇到这个问题的朋友,跟着小编一起来操作吧。
解决方法:
1.在Windows10桌面,我们右键点击桌面上的“此电脑”图标。在弹出菜单中选择“属性”菜单项。

2.接下来在打开的系统属性窗口中,我们点击左侧边栏的“设备管理器”菜单项。
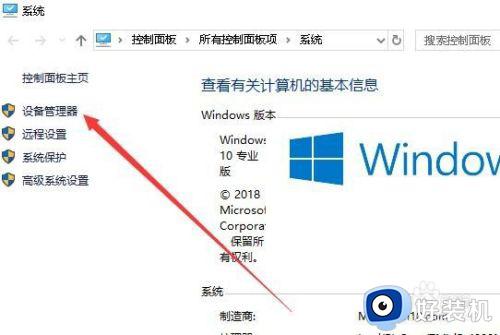
3.在打开的设备管理器窗口中,我们找到并点击“网络适配器”菜单项。
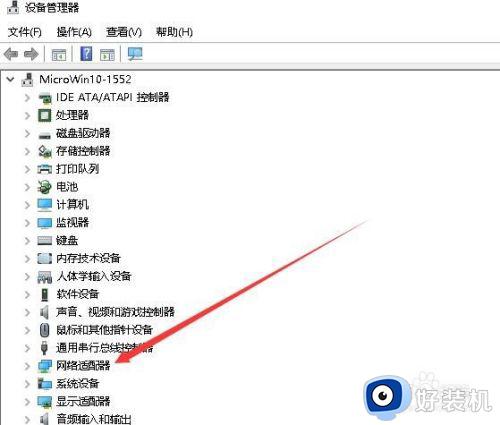
4.在展开的网络适配器窗口中,我们右键点击笔记本电脑使用的网卡驱动。然后点击“属性”菜单项
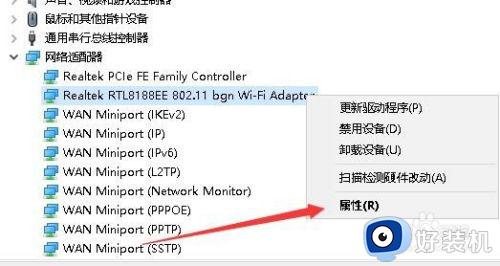
5.这时就会打开网卡属性窗口,在窗口中我们点击上面的“电源管理”标签。
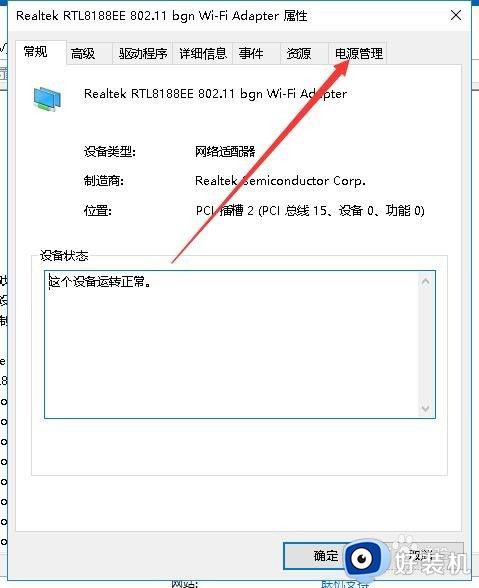
6.在打开的电源管理窗口中,我们取消“允许计算机关闭此设备以节约电源”前面的复选框。最后点击确定按钮即可。
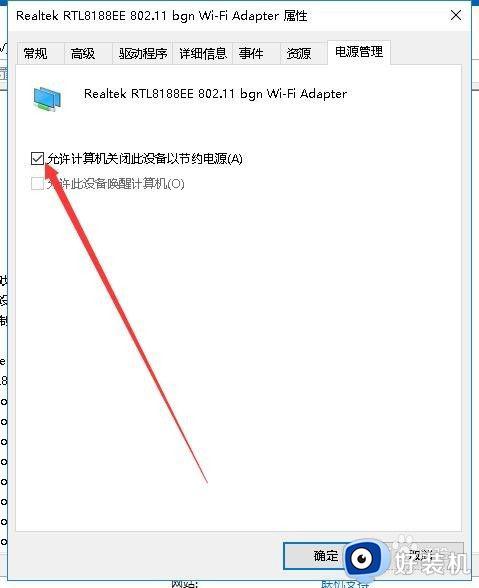
以上就是小编给大家带来的电脑进入睡眠模式会断网解决方法的全部内容,有遇到相同问题的用户可参考本文中介绍的步骤来进行修复,希望能够对大家有所帮助。
电脑进入睡眠模式会断网怎么解决相关教程
- 电脑一进入睡眠待机就断网怎么办 电脑进入睡眠状态会断网解决方法
- 笔记本电脑睡眠模式怎么唤醒 笔记本进去睡眠模式的唤醒步骤
- 电脑睡眠百度网盘会继续下载吗 电脑睡眠中百度网盘继续下载设置方法
- 电脑一开机就显示进入睡眠黑屏了怎么办 电脑开机就进入睡眠模式黑屏如何解决
- 电脑按哪个键退出睡眠模式 电脑退出休眠按哪个键
- 怎样取消睡眠模式 电脑怎样取消睡眠模式
- 电脑自动进入睡眠模式怎么取消 如何取消电脑自动睡眠状态
- 电脑睡眠后键盘无响应怎么办 电脑睡眠后键盘没反应解决方法
- 怎样关闭电脑睡眠状态 电脑关闭睡眠设置在哪里
- 系统睡眠后无法唤醒怎么办 睡眠后电脑无法唤醒的解决方法
- 电脑浏览器主页被2345霸占了怎么办 电脑首页被2345劫持如何解决
- 电脑连上蓝牙耳机还是外放怎么办?电脑连接蓝牙耳机后仍然外放如何解决
- cpu70多度正常吗 cpu温度七十多正常吗
- 微信打字删除后面的字怎么取消 电脑微信打字会吃掉后面的字如何解决
- 忘记qq邮箱独立密码怎么办 qq邮箱的独立密码忘了如何处理
- itunes如何导出照片到电脑 itunes导出照片到电脑方法
电脑常见问题推荐
- 1 微信打字删除后面的字怎么取消 电脑微信打字会吃掉后面的字如何解决
- 2 网络经常断网又自动恢复怎么办 电脑自动断网一会儿又自动连上如何处理
- 3 steam下载位置更改方法?steam下载安装位置怎么改
- 4 itunes卸载不干净无法重新安装怎么办 电脑itunes卸载不干净安装不上如何解决
- 5 windows建立ftp服务器设置教程 windows怎么搭建ftp服务器
- 6 怎么关闭steam开机启动 在哪里关闭steam开机启动
- 7 两台电脑之间怎么传文件最快 两台电脑间传文件怎样最快
- 8 excel打不开显示文件格式或文件扩展名无效的解决办法
- 9 steam动态怎么删除 steam游戏动态的删除步骤
- 10 蓝牙耳机连接电脑声音断断续续的怎么回事?蓝牙耳机连接电脑后时断时续如何解决
