chrome自动刷新怎么设置 chrome网页自动刷新如何设置
更新时间:2024-03-03 16:45:52作者:huige
chrome谷歌浏览器是很多人经常会安装使用的浏览工具,在使用过程中我们经常会刷新网页,但是每次自己手动刷新有点麻烦,所以我们可以设置自动刷新,那么chrome自动刷新怎么设置呢?针对此问题,本文这就给大家详细介绍一下chrome网页自动刷新的详细设置方法。
方法如下:
1、打开谷歌浏览器,找到右侧箭头所指的位置,然后找到并点击“扩展程序”。
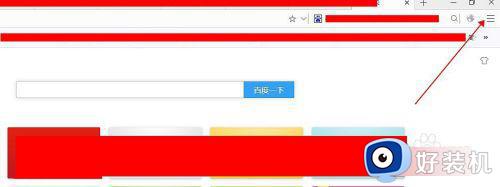
2、在“扩展程序”的页面里,我们可以看到已经存在的程序。
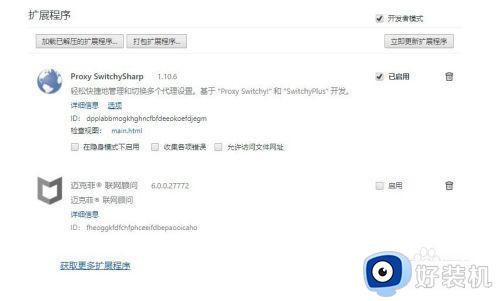
3、鼠标点击下方的“获取更多扩展程序”。
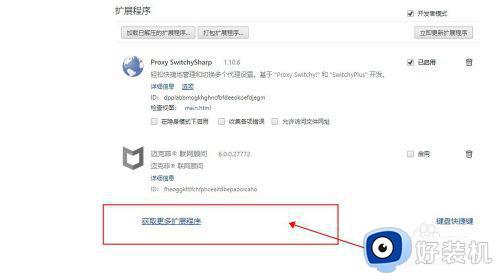
4、输入“chrome reloader”,然后进行搜索。接下来会出现相关搜索的程序。
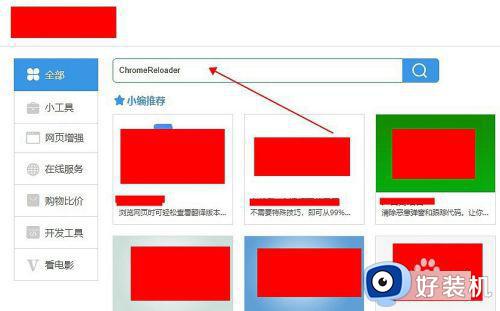
5、我们也可以直接输入中文“网页刷新”这样也能找到如箭头所示的“网页自动刷新”程序。点击该程序,进入相关操作页面。
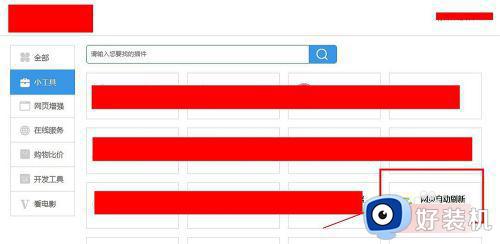
6、用鼠标点击“添加扩展程序”。
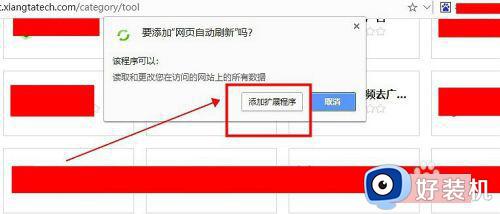
7、接下来会出现“网页自动刷新”已经添加到浏览器的提示。
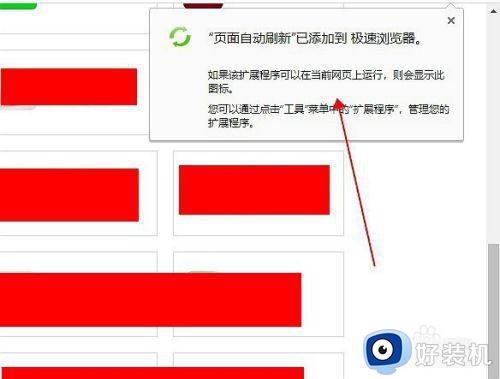
8、返回到谷歌浏览器的页面,或者打开一个新的页面也可以,我们能看到已经添加的“网页自动刷新”程序的图标。
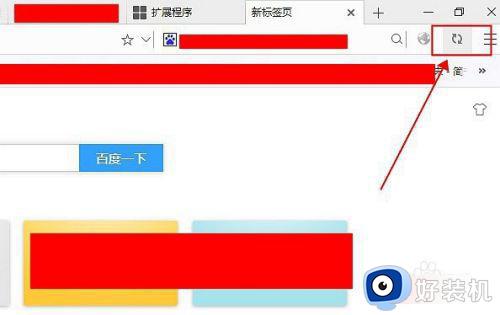
9、点击该图标,我们可以设定时间,然后点击”开始“就可以进行页面刷新了。
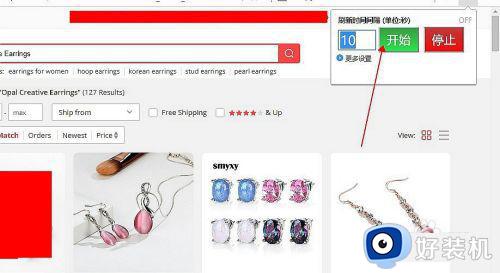
以上给大家介绍的就是chrome网页自动刷新如何设置的详细内容,大家有需要的话可以学习上述方法步骤来进行操作,相信可以帮助到大家。
chrome自动刷新怎么设置 chrome网页自动刷新如何设置相关教程
- Edge浏览器如何设置网页自动刷新 Edge浏览器自动刷新功能设置方法
- chrome浏览器关闭自动更新 chrome设置不自动更新的方法
- 如何防止chrome自动升级 chrome浏览器禁止自动升级设置方法
- 360极速版怎么设置自动刷新 360极速浏览器如何设置自动刷新
- 网页刷新快捷键是什么 电脑上怎么用快捷键刷新网页
- 电脑资源管理器自动刷新关闭方法 电脑资源管理器自动刷新关闭怎么设置
- 谷歌Chrome如何关闭更新提示 怎么关闭Chrome的更新提示
- chrome兼容模式怎么设置 chrome如何设置兼容模式
- chrome无法建立安全连接怎么解决 chrome网页打不开无法建立安全连接解决方法
- 屏幕刷新率怎么设置 屏幕刷新率在哪里设置
- 谷歌访问助手注册网络异常怎么回事?谷歌访问助手网络连接异常,稍后重试如何处理
- windows如何以管理员身份运行文件 windows怎样用管理员身份运行文件
- windows如何显示文件后缀名 windows电脑怎么显示文件后缀名
- windows如何添加日语输入法 windows系统怎么添加日语输入法
- windows如何修改文件的修改日期 windows如何更改文件修改日期
- 损坏的图像没有被指定在windows上运行的解决教程
电脑常见问题推荐
- 1 windows如何修改文件的修改日期 windows如何更改文件修改日期
- 2 xml格式怎么转换excel 如何将xml文件转化为excel
- 3 每次打开word2007都要配置进度怎么办 word2007每次打开都要配置进度如何处理
- 4 hotmail邮箱登录教程 怎么登录hotmail邮箱
- 5 qq邮箱最大可以发几个g qq邮箱可发送多大的文件
- 6 edge开机自动打开网页怎么回事?edge浏览器老是自动打开网页如何处理
- 7 百度网盘pc端怎么看共享文件 百度网盘电脑版如何查看共享文件
- 8 32位和64位的区别是什么 32位和64位系统的区别详解
- 9 秀米编辑器使用教程 秀米编辑器如何使用
- 10 wpsvba插件怎么安装 wps宏插件下载安装方法
