win10系统桌面显示模糊怎么办 解决win10桌面模糊的操作方法
更新时间:2023-02-20 16:52:15作者:qin
我们都知道win10纯净版系统可以说是最常用的电脑系统之一,但是它在使用的过程中总是会出现各种问题。比如有一些用户在打开自己的电脑时,总是觉得桌面显示很模糊,那么我们遇到这种问题时该怎么办呢?那么今天我就来教一教大家解决win10桌面模糊的操作方法吧。
具体方法如下:
1、在桌面上空白点一下鼠标右键,挑选【显示设置】;
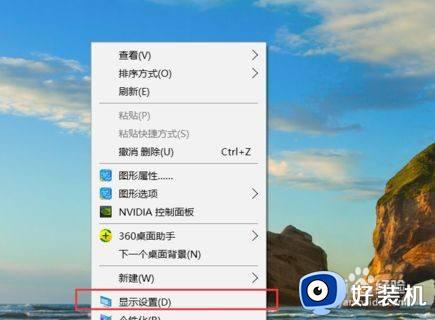
2、点一下对话框中的【高級显示设置】;
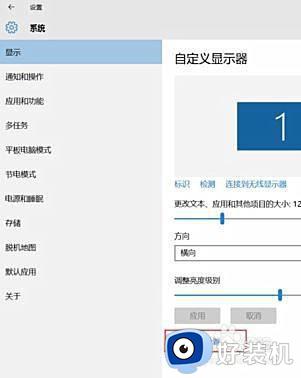
3、在高級显示设置界中,把分辨率设置成最好,拖拽到最终面,挑选【文字和别的新项目尺寸调节的高級选择项】;
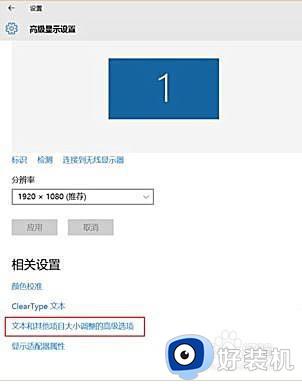
4、在【变更尺寸新项目】中,点一下深蓝色图片的【设定自定等级放缩】;
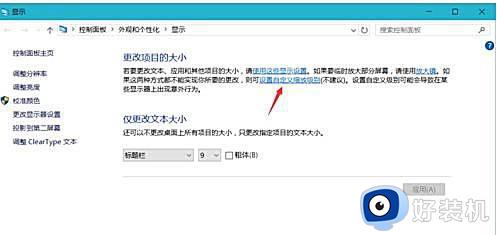
5、看自个的必须,能够将其设定为100%,意味着一切正常放缩,也会有些人愿意将其设定为124%感觉更强,这儿就将其设定为100%,假如不适合也可自定;
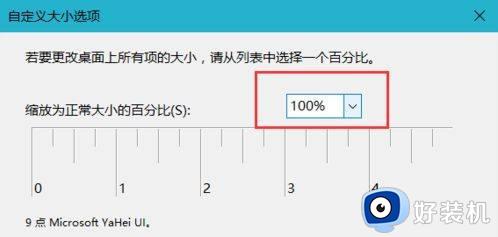
6、设定好后点一下明确,随后回下如下图页面,再度点一下运用,提醒必须销户才可以起效,点一下马上销户就可以。
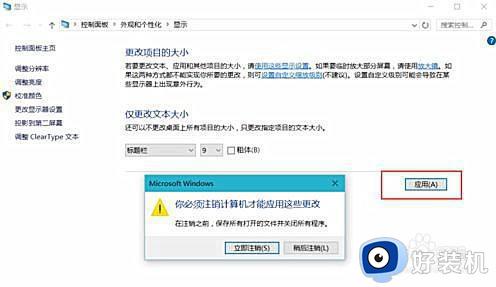
上文就是给大家总结的关于解决win10桌面模糊的操作方法的全部内容了,平时大家在遇到这种情况的时候,就按照上述的方法进行操作就好了哦。
win10系统桌面显示模糊怎么办 解决win10桌面模糊的操作方法相关教程
- win10文字模糊不清怎么办 win10电脑文字显示模糊处理方法
- win10 桌面字体模糊怎么办 win10系统桌面字体显示模糊如何修复
- win10 桌面模糊怎么回事 win10电脑界面显示模糊如何修复
- Win10壁纸模糊怎么调整 Win10桌面壁纸变模糊怎么办
- win10字体不清晰怎么调整 win10字体模糊不清的解决办法
- win10画面显示模糊怎么办 win10画面很模糊处理方法
- win10显示器模糊怎么修复 如何解决win10显示器画面模糊
- win10电脑字体模糊怎么调成超清 电脑win10字体模糊如何调整
- window10屏幕模糊怎么办 window10界面显示模糊的解决方法
- win10电脑壁纸设置后很模糊怎么办 win10图片一设置成桌面就模糊处理方法
- 红警win10怎么修改兼容 红警windows10修改兼容性的步骤
- win10开机搜狗输入法就启动啦怎么回事?win10搜狗输入法开机自启怎么关闭
- win10开机输密码后要等很久什么原因 win10输入密码一直转圈进不去的解决方法
- win10会自动压缩背景图片怎么回事 win10会自动压缩背景图片的解决方法
- win10开机日志怎么看 win10查看开机日志的额方法
- win10开机数字键盘怎么默认打开 win10开机自动开启数字键盘的方法
win10教程推荐
- 1 win10开机输密码后要等很久什么原因 win10输入密码一直转圈进不去的解决方法
- 2 win10开机取消pin密码的教程 win10系统如何取消开机pin密码
- 3 win10打不开exe程序怎么办 win10系统exe文件无法打开如何解决
- 4 win10开机密码清除方法 win10怎么删除开机密码
- 5 win10低功耗模式设置方法 win10电脑怎么设置低功耗模式
- 6 win10更新后任务栏一直转圈怎么办 win10更新后任务栏转圈圈处理方法
- 7 win10开机检测硬盘怎么关闭?win10开机检查磁盘怎么取消
- 8 win10开机后一直闪屏刷新怎么回事?win10开机桌面无限刷新闪屏的修复方法
- 9 win10打开此电脑提示找不到应用程序怎么解决
- 10 win10开机不自动连wifi怎么办 win10开机不会自动连接wifi的解决教程
