win10画面显示模糊怎么办 win10画面很模糊处理方法
更新时间:2024-04-11 10:35:55作者:xinxin
在电脑安装的win10系统中,都会有默认设置的屏幕分辨率来保证画面的清晰,从而满足用户操作的需求,当然有些用户也会遇到win10电脑中屏幕显示画面很是模糊的情况,这让许多用户很是不解,对此win10画面显示模糊怎么办呢?在文本中小编就给大家带来win10画面很模糊处理方法。
推荐下载:win10超级精简版
具体方法:
1、在桌面的空白地方点击右键,然后在出现的窗口中,找到【显示设置】打开。
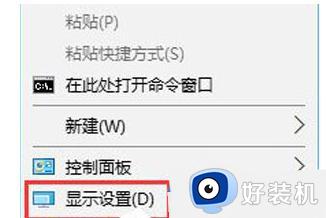
2、在打开的设置页面中,在右侧底部找到【高级显示设置】。
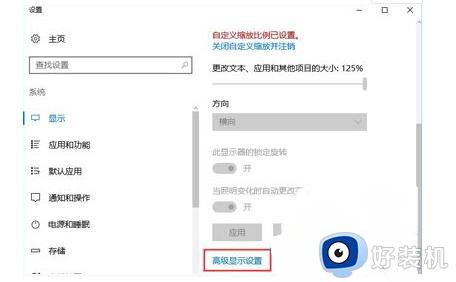
3、然后在高级显示设置中将分辨率调整为1920*1080,然后点击下面的【文本和其他项目大小调整的高级选项】。
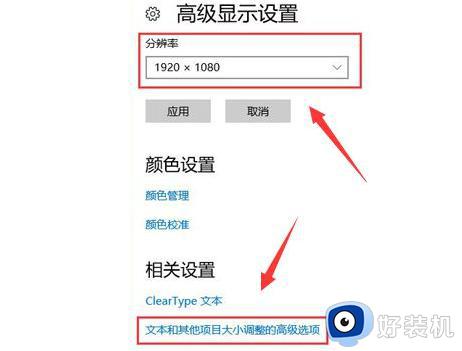
4、选择“设置自定义缩放级别”,在缩放级别框中输入125变成125%的比例。
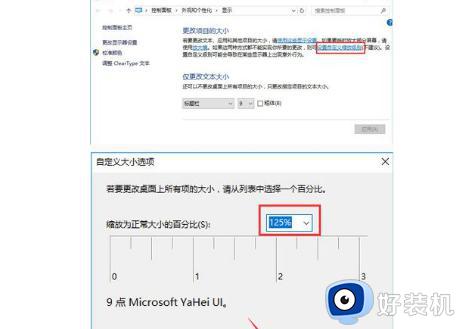
5、修改完缩放比后,在“仅更改文本大小”将所有项目的文本大小统统由9改为10点击【应用】就能解决。
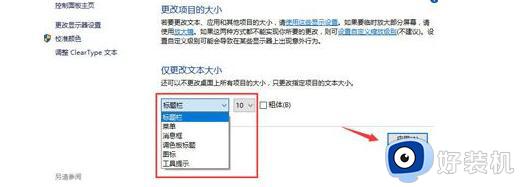
上述就是小编告诉大家的关于win10画面很模糊处理方法了,碰到同样情况的朋友们赶紧参照小编的方法来处理吧,希望本文能够对大家有所帮助。
win10画面显示模糊怎么办 win10画面很模糊处理方法相关教程
- win10文字模糊不清怎么办 win10电脑文字显示模糊处理方法
- win10显示器画面模糊如何修复 win10显示屏幕很模糊怎么办
- win10显示器模糊怎么修复 如何解决win10显示器画面模糊
- win10电脑画面不清晰怎么办 win10显示不清晰如何解决方法
- win10高分屏模糊怎么办 win10系统高分屏引起字体模糊的设置方法
- win10画面模糊发虚怎么办 win10电脑画面模糊如何调整
- 电脑画质突然变粗糙了win10怎么办 win10电脑画质突然变差模糊如何处理
- win10玩新天龙八部游戏模糊怎么回事 win10系统玩新天龙八部画面模糊如何解决
- win10游戏画面模糊发虚怎么办 win10游戏画面发虚解决方法
- win10的字体不太清晰怎么办 win10字体模糊完美解决方案
- Win10怎样关闭锁屏界面 Win10关闭锁屏界面的设置方法
- win10局域网输入网络凭据怎么回事 win10局域网访问提示输入网络密码如何解决
- win10局域网看不到自己的电脑怎么办 win10局域网共享看不见自己的电脑如何处理
- win10查看别人共享文件夹的步骤 win10怎么查看别人的共享文件夹
- win10不能更新系统怎么办 win10电脑不能更新系统修复方法
- win10不能开热点怎么办 win10系统无法打开热点如何解决
win10教程推荐
- 1 win10不能更新系统怎么办 win10电脑不能更新系统修复方法
- 2 win10不支持显卡驱动怎么办 win10显卡不能安装驱动安装处理方法
- 3 win10右下角天气怎么关 win10删除电脑右下角天气显示的方法
- 4 win10删除文件需要管理员权限怎么办 win10删掉文件需要管理员权限处理方法
- 5 彻底关闭win10病毒和威胁防护的步骤 win10如何关闭病毒和威胁防护
- 6 win10进入桌面后鼠标一直转圈怎么回事 win10进桌面一直转圈怎么解决
- 7 win10桌面快捷图标出现白纸怎么回事 win10桌面快捷方式图标变成白板如何处理
- 8 win10计算器打不开怎么办 如何解决win10系统无法打开计算器
- 9 win10共享文件夹怎么在另一个电脑查看 win10共享文件夹另外一台电脑如何找到
- 10 win10关闭每次打开应用的通知设置方法 如何关闭win10每次点开软件都提醒
