win10防火墙关不掉怎么解决 win10防火墙关闭不了如何解决
更新时间:2024-02-12 16:37:00作者:huige
电脑中的防火墙功能虽然可以很好的保护电脑安全,但是很多人还是更喜欢安装第三方安全防护软件来使用,所以很多人不需要就想要将其关掉,可是有部分win10专业版系统用户却遇到了防火墙关不掉的情况,很多人不知道该怎么解决,为了帮助到大家,本文这就给大家介绍一下win10防火墙关闭不了的详细解决方法。
方法如下:
1、在Win10系统桌面,右键点击桌面左下角的开始按钮,在弹出菜单中选择“设置”菜单项。
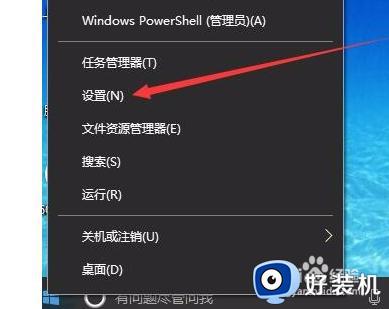
2、在窗口中点击“网络和Internet”图标,打开网络设置窗口。
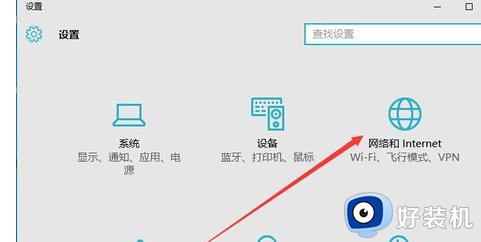
3、在打开的网络和Internet设置窗口,点击左侧边栏的的“以太网”菜单项。
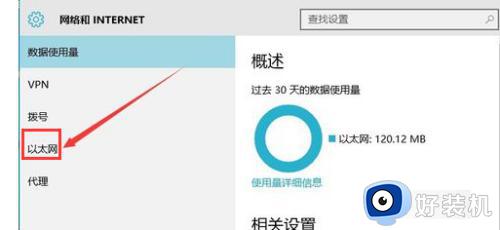
4、然后在右向下拉动滚动条,找到“Windows防火墙”一项,点击该项打开“Windows防火墙”设置窗口。
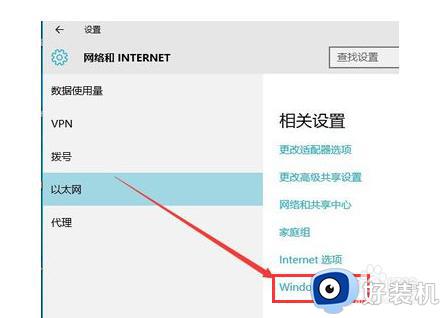
5、在打开的Windows防火墙设置窗口中,点击左侧的“防火墙和网络保护”菜单项。
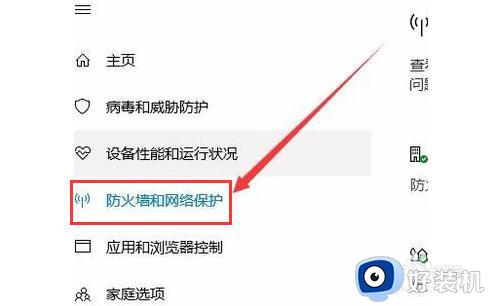
6、在打开的自定义各类网络的设置窗口中,分别选择“专用网络设置”与“公用网络设置”项的“关闭Windows防火墙”前的单选框,最后点击“确定”按钮。
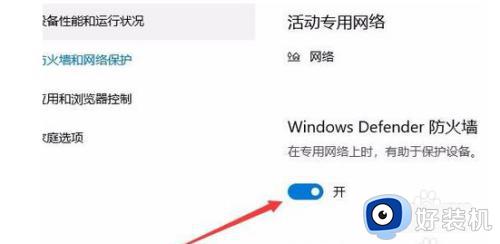
7、在系统右下角会弹出“启用Windows防火墙”的提示信息,这时Windows防火墙已关闭了。
关于win10防火墙关不掉的详细解决方法就给大家介绍到这里了,如果你有遇到一样情况的话,就可以学习上面的方法来进行解决。
win10防火墙关不掉怎么解决 win10防火墙关闭不了如何解决相关教程
- win10防火墙关不了怎么办 win10防火墙关不掉解决方法
- 电脑防火墙在哪里设置关闭win10 怎样彻底关掉win10自带防火墙
- win10防火墙服务没了怎么办 win10防火墙服务找不到解决方法
- win10电脑如何关闭防火墙 win10电脑关闭防火墙的详细操作方法
- win10 关闭防火墙的步骤 如何关防火墙win10
- win10如何使用命令行关闭防火墙 win10关闭防火墙命令行是什么
- windows10关闭防火墙无效怎么办 windows10防火墙关闭不了解决方法
- win10如何关闭杀毒防护和防火墙 win10关闭杀毒防护和防火墙的方法
- win10关闭防火墙总是弹出通知怎么回事 win10关闭防火墙总是弹出通知两种解决方法
- 怎样关闭win10防火墙 windows10防火墙怎么关闭
- win10电脑屏幕亮度怎么调暗一点 win10如何把电脑屏幕亮度调暗
- win10电脑右键管理报错怎么办 win10此电脑右键管理报错处理方法
- win10电脑找不到打印机设备怎么办 win10找不到打印机设备怎么处理
- win10电脑自带的office在哪 win10系统自带的office怎么用
- 红警win10怎么修改兼容 红警windows10修改兼容性的步骤
- win10开机搜狗输入法就启动啦怎么回事?win10搜狗输入法开机自启怎么关闭
win10教程推荐
- 1 win10电脑右键管理报错怎么办 win10此电脑右键管理报错处理方法
- 2 win10开机输密码后要等很久什么原因 win10输入密码一直转圈进不去的解决方法
- 3 win10开机取消pin密码的教程 win10系统如何取消开机pin密码
- 4 win10打不开exe程序怎么办 win10系统exe文件无法打开如何解决
- 5 win10开机密码清除方法 win10怎么删除开机密码
- 6 win10低功耗模式设置方法 win10电脑怎么设置低功耗模式
- 7 win10更新后任务栏一直转圈怎么办 win10更新后任务栏转圈圈处理方法
- 8 win10开机检测硬盘怎么关闭?win10开机检查磁盘怎么取消
- 9 win10开机后一直闪屏刷新怎么回事?win10开机桌面无限刷新闪屏的修复方法
- 10 win10打开此电脑提示找不到应用程序怎么解决
