win10防火墙关不了怎么办 win10防火墙关不掉解决方法
更新时间:2023-11-14 13:40:46作者:xinxin
由于在win10系统中自带有微软防火墙功能,能够有效保护电脑运行的安全,当然有些用户也会选择在win10电脑上安装第三方防护工具,可是当用户想要将微软防火墙功能关闭时却总是关不掉,对此win10防火墙关不了怎么办呢?在文本中小编就给大家介绍win10防火墙关不掉解决方法。
推荐下载:win10纯净版镜像
具体方法:
1、在Win10系统桌面,右键点击桌面左下角的开始按钮,在弹出菜单中选择“设置”菜单项。
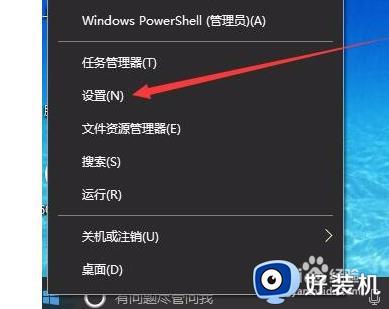
2、在窗口中点击“网络和Internet”图标,打开网络设置窗口。
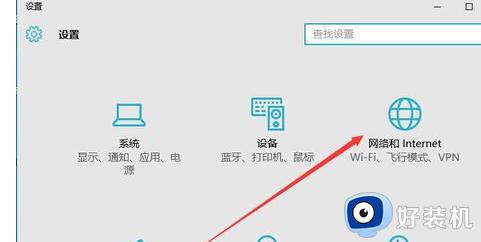
3、在打开的网络和Internet设置窗口,点击左侧边栏的的“以太网”菜单项。
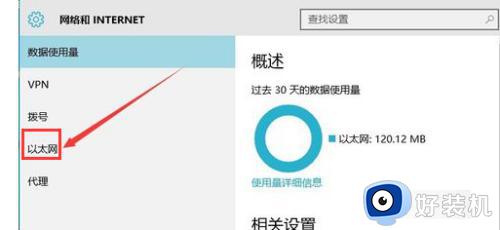
4、然后在右向下拉动滚动条,找到“Windows防火墙”一项,点击该项打开“Windows防火墙”设置窗口。
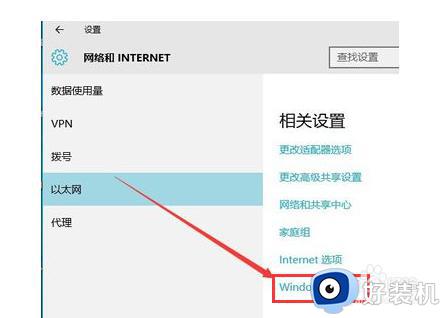
5、在打开的Windows防火墙设置窗口中,点击左侧的“防火墙和网络保护”菜单项。
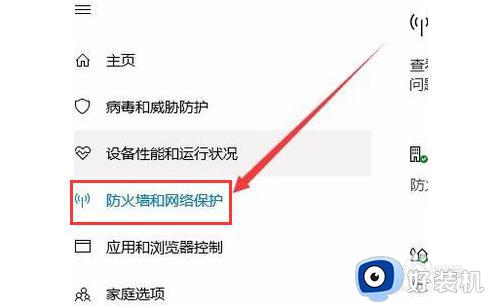
6、在打开的自定义各类网络的设置窗口中,分别选择“专用网络设置”与“公用网络设置”项的“关闭Windows防火墙”前的单选框,最后点击“确定”按钮。
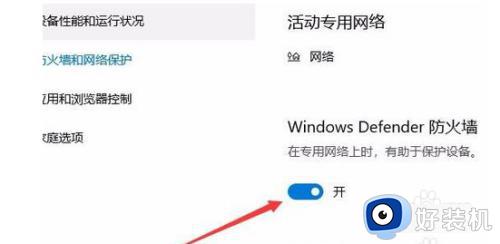
7、在系统右下角会弹出“启用Windows防火墙”的提示信息,这时Windows防火墙已关闭了。
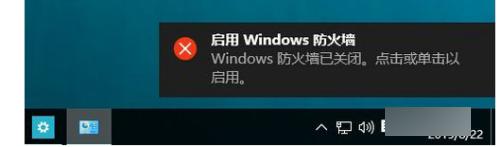
上述就是小编告诉大家的关于win10防火墙关不掉解决方法了,如果你电脑有出现类似的情况,那么就可以根据小编的操作来进行解决,非常的简单快速,一步到位。
win10防火墙关不了怎么办 win10防火墙关不掉解决方法相关教程
- 电脑防火墙在哪里设置关闭win10 怎样彻底关掉win10自带防火墙
- win10防火墙服务没了怎么办 win10防火墙服务找不到解决方法
- win10电脑如何关闭防火墙 win10电脑关闭防火墙的详细操作方法
- win10关闭防火墙在哪里设置 win10关闭防火墙的三种方法
- 怎样关闭win10防火墙 windows10防火墙怎么关闭
- win10关闭防火墙后总是弹出通知怎么办 win10关掉防火墙并关掉通知的方法
- win10系统怎么关闭防火墙 win10关闭防火墙的方法
- windows10关闭防火墙无效怎么办 windows10防火墙关闭不了解决方法
- 关闭防火墙怎么操作win10 win10防火墙强制关闭设置方法
- win10 怎么彻底关闭防火墙 win10的防火墙在哪里关呢
- win10怎么打开已禁用输入法图标 win10打开已禁用输入法图标的方法
- win10系统无法移动DOLBY Access错误代码0x80073d0d如何处理
- 如何解决win10系统下重置失败问题 win10系统下重置失败的解决方法
- win10更新KB4532693后桌面清空的解决方法
- win10打开录音机闪退怎么办 win10录音机打开后闪退解决方法
- 电脑密码在哪里设置win10 win10设置开机密码的步骤
win10教程推荐
- 1 win10不能更新系统怎么办 win10电脑不能更新系统修复方法
- 2 win10不支持显卡驱动怎么办 win10显卡不能安装驱动安装处理方法
- 3 win10右下角天气怎么关 win10删除电脑右下角天气显示的方法
- 4 win10删除文件需要管理员权限怎么办 win10删掉文件需要管理员权限处理方法
- 5 彻底关闭win10病毒和威胁防护的步骤 win10如何关闭病毒和威胁防护
- 6 win10进入桌面后鼠标一直转圈怎么回事 win10进桌面一直转圈怎么解决
- 7 win10桌面快捷图标出现白纸怎么回事 win10桌面快捷方式图标变成白板如何处理
- 8 win10计算器打不开怎么办 如何解决win10系统无法打开计算器
- 9 win10共享文件夹怎么在另一个电脑查看 win10共享文件夹另外一台电脑如何找到
- 10 win10关闭每次打开应用的通知设置方法 如何关闭win10每次点开软件都提醒
