win10游戏老弹回桌面怎么办 win10玩游戏总是弹回桌面解决方法
更新时间:2022-03-29 16:38:09作者:run
近日有用户反馈每次在微软win10系统上玩游戏的时候老是会弹回桌面,影响用户的游戏体验,今天小编给大家带来win10游戏老弹回桌面怎么办,有遇到这个问题的朋友,跟着小编一起来操作吧。
解决方法:
第一步还是需要打开电脑的,然后右键点击屏幕左下角的开始按钮。在弹出菜单中选择“运行”菜单项。
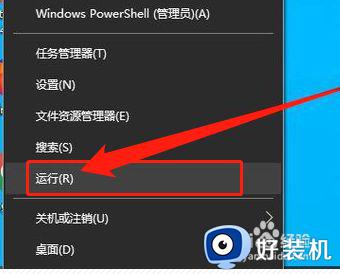
在打开的运行窗口中输入命令gpedit.msc后点击确定按钮。然后打开的本地组策略编辑器窗口中依次点击“计算机配置/管理模板/Windows组件”的菜单项,点击右侧的“应用程序兼容性”的设置项。
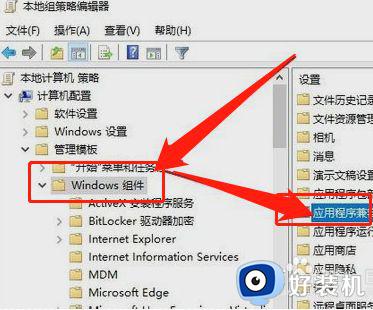
在打开的设置页面中找到“关闭应用程序兼容性引擎”的设置项。右键点击该设置项,在弹出菜单中选择“编辑”的菜单项。
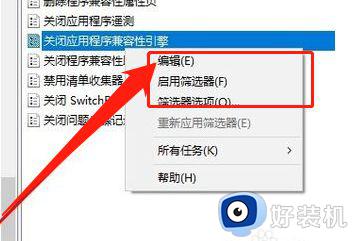
我们在点击完以上的选项之后呢,接下来我们就可以打开的编辑窗口中选择“已启用”的选项。然后这样就是完成了。
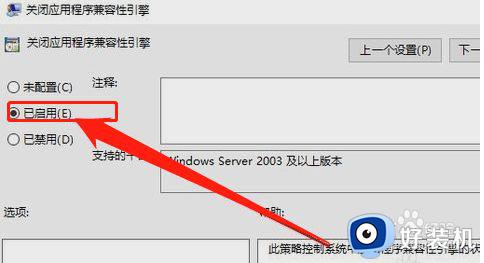
以上就是关于win10玩游戏总是弹回桌面解决方法的全部内容,有出现这种现象的小伙伴不妨根据小编的方法来解决吧,希望能够对大家有所帮助。
win10游戏老弹回桌面怎么办 win10玩游戏总是弹回桌面解决方法相关教程
- Win10玩csgo频繁弹回桌面怎么排除 Win10玩csgo弹回桌面游戏进不去解决方法
- win10全屏模式频繁弹回桌面如何修复 win10全屏模式老是弹回桌面怎么解决
- win10全屏模式频繁弹回桌面如何修复 win10电脑全屏总是闪回桌面怎么解决
- win10玩无主之地2自动返回桌面怎么回事 win10无主之地2一打开就弹回桌面如何解决
- win10打游戏老是切回桌面怎么办 win10玩游戏总是跳回桌面如何修复
- win10电脑总是自动弹出网络连接怎么办 win10电脑老是弹出网络连接页面解决方法
- w10电脑老是有广告弹出来怎么办 w10电脑总有广告弹出来处理方法
- win10玩游戏老是弹出输入法怎么办 win10玩游戏弹出输入法的解决方法
- win10游戏里输入法窗口总是弹出怎么回事 win10打游戏老是弹出输入法如何处理
- win10玩游戏一直跳回桌面什么原因 win10玩游戏一直跳回桌面的原因和解决方法
- win10查看电脑硬件信息在哪里 win10如何查看电脑硬件信息
- win10不能调节亮度怎么办 win10系统不能调节亮度修复方法
- win10管理员名称改不了怎么回事 win10管理员账户名无法更改如何处理
- 本地用户和组不能用于这一版本win10怎么办 本地用户和组不适用于此版本win10如何处理
- win10不显示安全中心图标怎么办 win10安全中心不在任务栏显示如何处理
- win10设置开机启动项的步骤 win10系统如何设置开机启动项
win10教程推荐
- 1 win10不能更新系统怎么办 win10电脑不能更新系统修复方法
- 2 win10不支持显卡驱动怎么办 win10显卡不能安装驱动安装处理方法
- 3 win10右下角天气怎么关 win10删除电脑右下角天气显示的方法
- 4 win10删除文件需要管理员权限怎么办 win10删掉文件需要管理员权限处理方法
- 5 彻底关闭win10病毒和威胁防护的步骤 win10如何关闭病毒和威胁防护
- 6 win10进入桌面后鼠标一直转圈怎么回事 win10进桌面一直转圈怎么解决
- 7 win10桌面快捷图标出现白纸怎么回事 win10桌面快捷方式图标变成白板如何处理
- 8 win10计算器打不开怎么办 如何解决win10系统无法打开计算器
- 9 win10共享文件夹怎么在另一个电脑查看 win10共享文件夹另外一台电脑如何找到
- 10 win10关闭每次打开应用的通知设置方法 如何关闭win10每次点开软件都提醒
