win10电脑总是自动弹出网络连接怎么办 win10电脑老是弹出网络连接页面解决方法
更新时间:2023-12-13 13:46:34作者:xinxin
通常情况,我们在启动win10电脑进入系统桌面之后,都会默认自动连接网络来保证用户的正常操作,然而最近有用户在操作win10系统的时候,却总是会遇到网络连接页面弹出的问题,对此win10电脑总是自动弹出网络连接怎么办呢?下面小编就来教大家win10电脑老是弹出网络连接页面解决方法。
推荐下载:win10镜像纯净版
具体方法:
1、选择【此电脑】右击,在打开界面中选择【管理】,在【计算机管理】界面中选择【任务计划程序】,再点击右侧界面的【创建基本任务】。
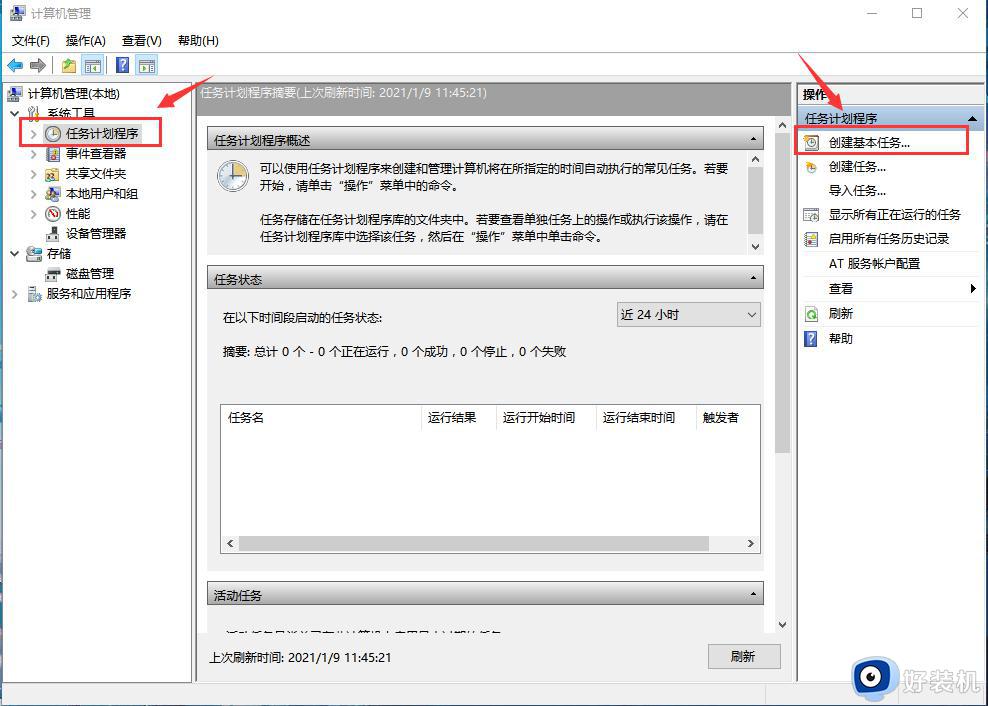
2、在打开的界面中输入名称,例如【宽带连接】,再点击【下一步】。
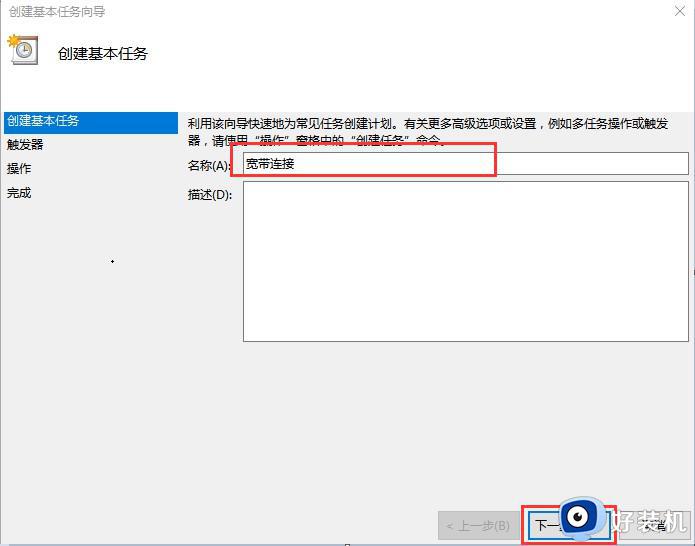
3、【触发器】界面选择【当前用户登录时】,再点击【下一步】。
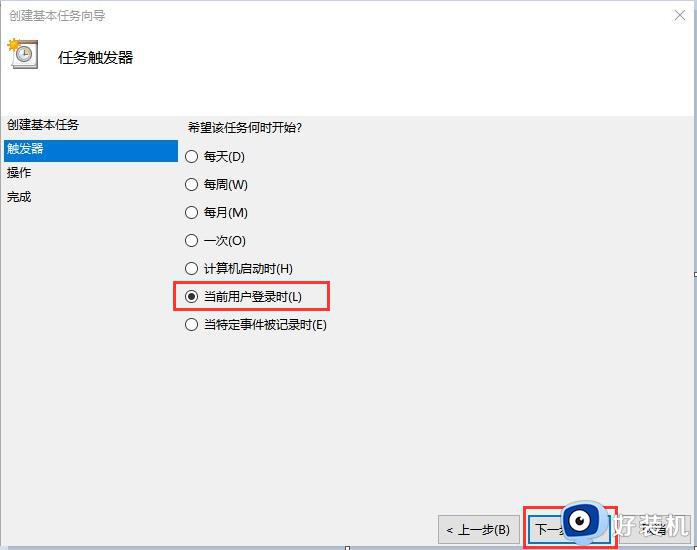
4、【操作】界面选择【启动程序】,然后点击【下一步】。
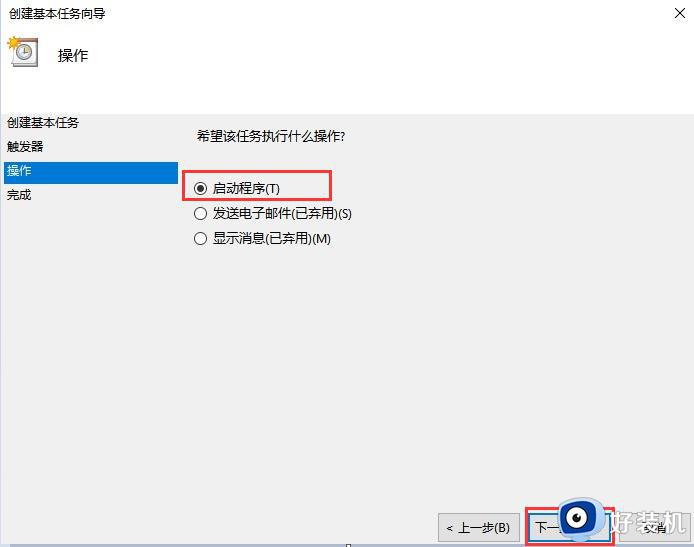
5、接着在【程序和脚本】栏中输入【rasdial 宽带连接 宽带账户名 密码】,设置好后点击【下一步】。注意:【宽带账户名】就是当前连接宽带的账户名,【密码】则是宽带账户的密码,并且中间需要用空格隔开。
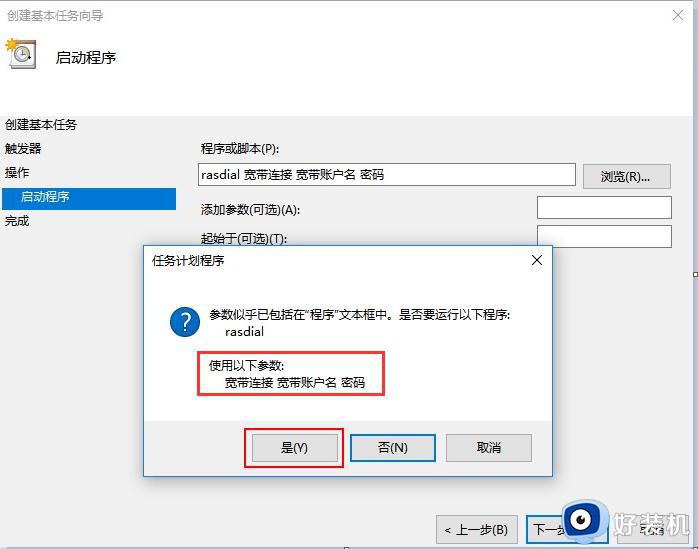
6、系统会弹出【任务程序计划】界面中,在界面中点击【是】,然后点击【下一步】。
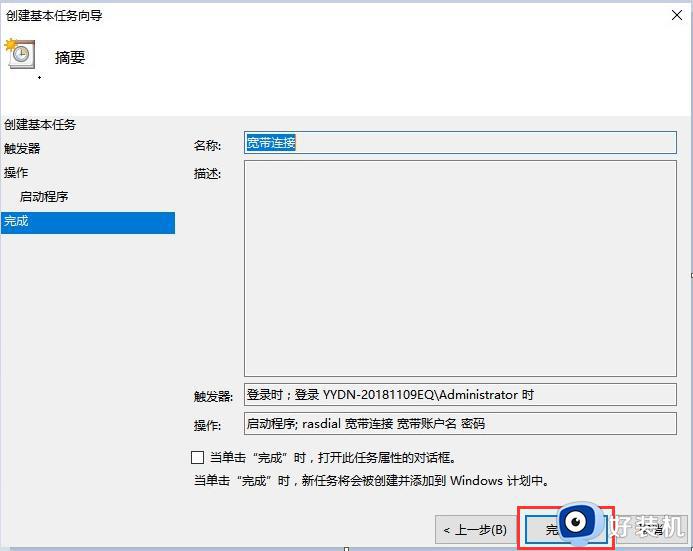
7、最后设置成功后点击【完成】即可。
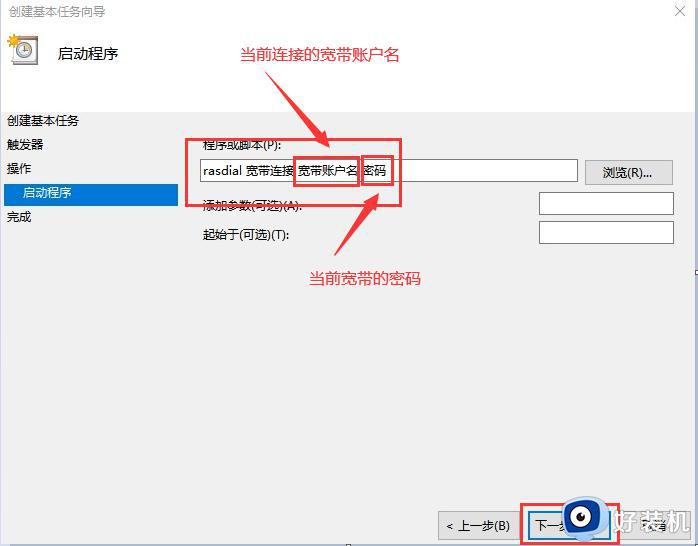
综上所述就是小编告诉大家的win10电脑老是弹出网络连接页面解决方法了,有出现这种现象的小伙伴不妨根据小编的方法来解决吧,希望能够对大家有所帮助。
win10电脑总是自动弹出网络连接怎么办 win10电脑老是弹出网络连接页面解决方法相关教程
- win10网络为什么总是自动断开 win10网络总是自动断开五种原因和解决方法
- win10拨号连接网络上网被阻止如何解决 win10拨号连接网络上网被阻止的解决方法
- win10网络频繁掉线的解决方法 win10网络老是断网怎么办
- windows10连接网络无法上网的修复方法 win10怎么解决连接网络却无法上网
- win10拨号断开重新连接老是密码不正确怎么处理
- win10ip地址错误网络无法连接怎么解决 win10ip地址错误网络无法连接原因和解决方法
- win10连不上隐藏的网络怎么办 解决win10无法连接隐藏网络方法
- win10无法连接网络怎么办 电脑win10无法连接网络处理方法
- win10的网络图标不见了怎么办 win10电脑网络连接图标不见了解决方法
- win10电脑wifi无法连接到这个网络怎么办 win10系统wifi无法连接到这个网络处理方法
- 红警win10怎么修改兼容 红警windows10修改兼容性的步骤
- win10开机搜狗输入法就启动啦怎么回事?win10搜狗输入法开机自启怎么关闭
- win10开机输密码后要等很久什么原因 win10输入密码一直转圈进不去的解决方法
- win10会自动压缩背景图片怎么回事 win10会自动压缩背景图片的解决方法
- win10开机日志怎么看 win10查看开机日志的额方法
- win10开机数字键盘怎么默认打开 win10开机自动开启数字键盘的方法
win10教程推荐
- 1 win10开机输密码后要等很久什么原因 win10输入密码一直转圈进不去的解决方法
- 2 win10开机取消pin密码的教程 win10系统如何取消开机pin密码
- 3 win10打不开exe程序怎么办 win10系统exe文件无法打开如何解决
- 4 win10开机密码清除方法 win10怎么删除开机密码
- 5 win10低功耗模式设置方法 win10电脑怎么设置低功耗模式
- 6 win10更新后任务栏一直转圈怎么办 win10更新后任务栏转圈圈处理方法
- 7 win10开机检测硬盘怎么关闭?win10开机检查磁盘怎么取消
- 8 win10开机后一直闪屏刷新怎么回事?win10开机桌面无限刷新闪屏的修复方法
- 9 win10打开此电脑提示找不到应用程序怎么解决
- 10 win10开机不自动连wifi怎么办 win10开机不会自动连接wifi的解决教程
