win10系统如何关闭讲述人 win10讲述人怎么关闭
更新时间:2022-08-11 16:33:53作者:run
在微软win10系统中自带有讲述人功能,不过大多用户通常情况下也都不需要用到,因此就想要将其关闭,今天小编就给大家带来win10系统如何关闭讲述人,如果你刚好遇到这个问题,跟着小编一起来操作吧。
解决方法:
1.在Windows10系统桌面,依次点击“开始/Windows系统/控制面板”菜单项。
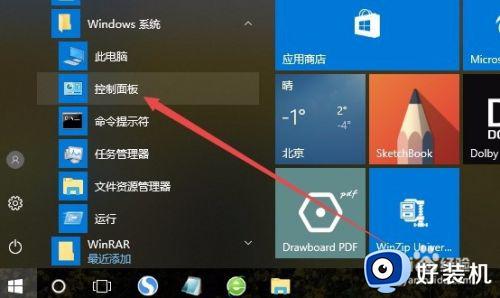
2.在打开的Windows10系统控制面板窗口中,点击右上角的“查看方式”下拉菜单,在弹出菜单中选择“大图标”菜单项。
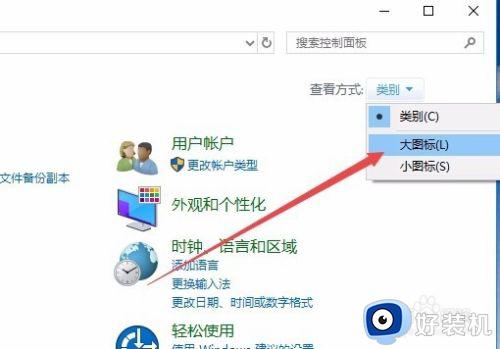
3.这时会打开Windows10控制面板所有项窗口,点击窗口中的“轻松使用设置中心”图标。
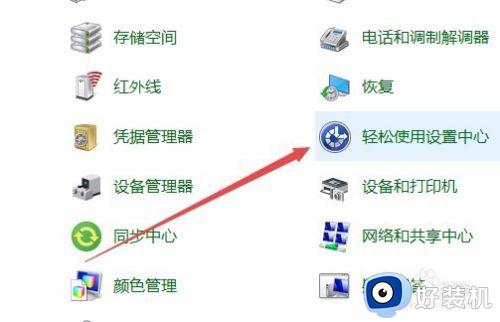
4.在打开的设置窗口中,点击“使用没有显示的计算机”快捷链接。
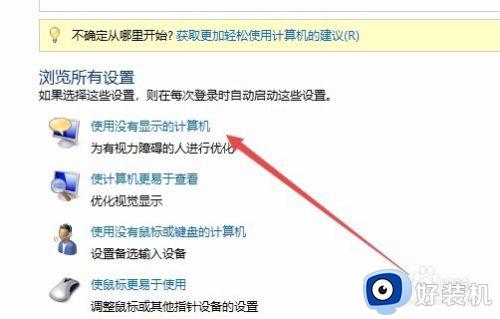
5.在打开的设置窗口中,取消“启用讲述人”与“启用音频描述”前面的勾选。
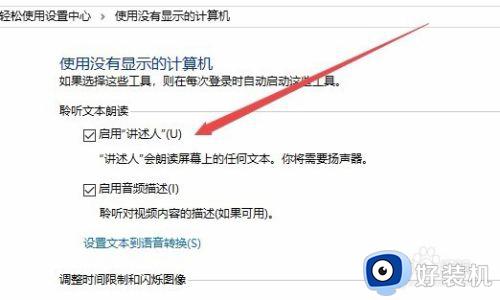
6.接下来再点击“使计算机更易于查看”快捷链接。
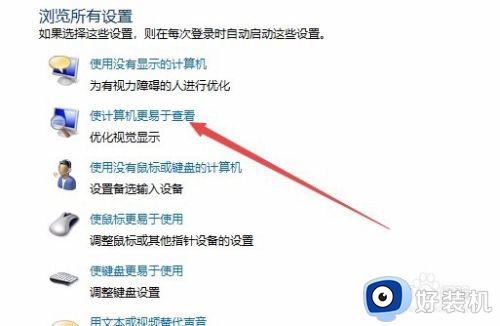
7.同样在打开的设置页面中,取消“启用讲述人”前面的勾选,最后点击确定按钮。
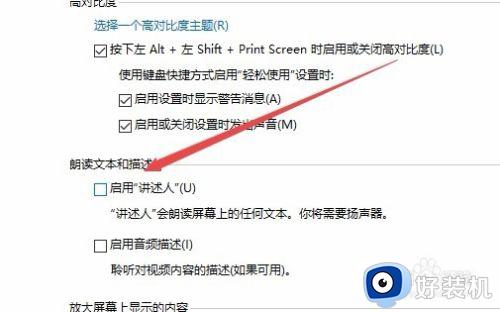
以上就是关于win10讲述人关闭设置方法的全部内容,有需要的用户就可以根据小编的步骤进行操作了,希望能够对大家有所帮助。
win10系统如何关闭讲述人 win10讲述人怎么关闭相关教程
- 讲述人怎么关闭 win10电脑讲述人关闭方法
- win10 安全启动怎么关闭 win10如何关闭安全启动
- windows关闭热门搜索如何操作 win10搜索栏关闭热门搜索的步骤
- windows10关闭defender的方法 如何关闭defender win10
- 一键开启关闭windows defender win10的步骤 win10如何一键开启或关闭windows defender
- win10如何关闭cortana小娜 win10 cortana小娜怎么彻底关闭
- 如何关闭win10自带杀毒软件 关闭win10自带杀毒的步骤
- win10怎么关掉在这里输入你要搜索的内容 win10在这里输入你要搜索的内容怎么关闭
- Win10系统hyper-v虚拟机怎样关闭 Win10关闭hyper-v虚拟机的步骤
- 怎样关闭win10开机密码 win10系统如何关掉开机密码
- win10计算器打不开怎么办 如何解决win10系统无法打开计算器
- win10蓝屏错误代码0x000000c2怎么回事 解决win10蓝屏错误代码0x000000c2的方法
- win10硬盘出现“Ultra DMA CRC错误计数”的解决方法
- 怎么设置让win10显示实时网速 win10桌面显示实时网速的方法
- 如何解决win10lol无法初始化图形设备 win10lol无法初始化图形设备的解决步骤
- win10外接显示器怎么设置 win10连接外接显示器的方法教程
win10教程推荐
- 1 win10计算器打不开怎么办 如何解决win10系统无法打开计算器
- 2 win10共享文件夹怎么在另一个电脑查看 win10共享文件夹另外一台电脑如何找到
- 3 win10关闭每次打开应用的通知设置方法 如何关闭win10每次点开软件都提醒
- 4 win10实时保护关不掉怎么办 win10实时保护关闭不了如何解决
- 5 win10把硬盘识别成移动硬盘怎么办 win10硬盘变成可移动设备处理方法
- 6 win10电脑拷贝记录怎么查 win10如何查看拷贝记录
- 7 win10需要新应用打开此ms-gaming怎么办?win10提示“需要新应用打开此ms-gamingoverlay”如何解决
- 8 win10窗口文件夹重叠显示怎么办 win10电脑文件夹窗口层叠解决方法
- 9 win10的恢复重置此电脑在哪里 win10怎么恢复出厂设置重置电脑
- 10 win10电脑密码忘了怎么打开电脑 win10电脑开机密码忘了怎么解除
