win10如何制作ico图标 ico图标制作步骤win10
更新时间:2022-04-14 16:37:13作者:huige
当我们要在电脑中制作一些小程序时,普通的图片是不能使用的,需要制作ico图标文件才可以,不过很多win10系统用户不知道要如何制作ico图标,针对此问题,接下来就给大家讲述一下ico图标制作步骤win10供大家参考吧。
推荐:win10纯净版64位镜像下载
具体步骤如下:
1、我们可以先搜索一个自己需要制作ico图标的类型,然后将相应的jpg图片保存到本地;
2、打开PS软件,将下载好的图片导入到ps软件中;
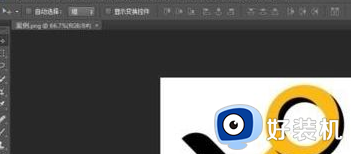
3、在软件右下角的图层窗口中找到图片的缩略图,双击该缩略图;
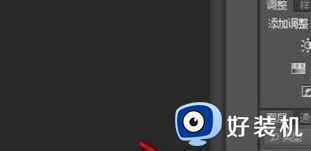
4、双击新建图层;

5、在ps软件左侧的工具栏中找到【快速选择工具】的图标,点击鼠标左键,长按该图标,在菜单中点击选择【魔棒工具】;
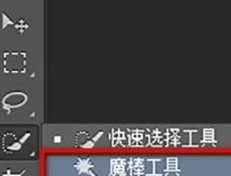
6、将魔棒工具一种至图片的背景上,点击左键选中背景。然后点击键盘上的Delet键,将背景颜色一一进行删除(其实就是抠图);

7、删除背景后点击ps软件菜单栏中的【图像】,然后在图像的列表中选择【图像大小】。图标对图片的尺寸要求为256像素*256像素以下,设置好尺寸后点击【确定】。
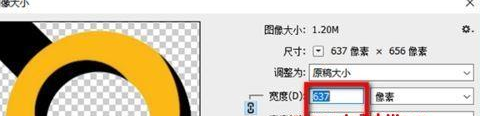
8、点击【文件】,接着其下方的列表中点击【存储为】。在文件格式列表中点击选择ICO(Windows Icon)(*.ico;*CUR),然后点击保存即可!
关于win10如何制作ico图标的详细方法就给大家讲述到这里了,是不是挺简单呢,有相同需要的用户们可以学习上面的方法来操作。
win10如何制作ico图标 ico图标制作步骤win10相关教程
- win10如何调出控制面板图标 win10调出控制面板图标在桌面的方法
- win10 怎么打开右下角控制中心 win10系统右下角操作中心的打开步骤
- win10图标带有小盾牌图标怎么办 win10图标带有小盾牌图标的去除方法
- win10怎么使用PicsArt制作GIF动图 win10系统PicsArt制作GIF动图的步骤
- win10隐藏右下角托盘图标的操作步骤 win10托盘图标的隐藏方法
- win10如何去除图标上的双箭头 win10去掉桌面图标的双箭头详细步骤
- win10电脑图标大小设置步骤 win10系统电脑图标大小如何调整
- win10 在任务栏显示触摸板图标怎样去掉 win10右下角触摸板图标的去掉步骤
- win10怎样更改桌面图标 win10更改桌面图标样式的步骤
- 如何把win10桌面图标变小 win10系统把桌面图标变小的步骤
- win10管理员名称改不了怎么回事 win10管理员账户名无法更改如何处理
- 本地用户和组不能用于这一版本win10怎么办 本地用户和组不适用于此版本win10如何处理
- win10不显示安全中心图标怎么办 win10安全中心不在任务栏显示如何处理
- win10设置开机启动项的步骤 win10系统如何设置开机启动项
- win10设置分辨率在哪里调整 win10电脑显示器分辨率怎么调最清晰
- win10怎么打开已禁用输入法图标 win10打开已禁用输入法图标的方法
win10教程推荐
- 1 win10不能更新系统怎么办 win10电脑不能更新系统修复方法
- 2 win10不支持显卡驱动怎么办 win10显卡不能安装驱动安装处理方法
- 3 win10右下角天气怎么关 win10删除电脑右下角天气显示的方法
- 4 win10删除文件需要管理员权限怎么办 win10删掉文件需要管理员权限处理方法
- 5 彻底关闭win10病毒和威胁防护的步骤 win10如何关闭病毒和威胁防护
- 6 win10进入桌面后鼠标一直转圈怎么回事 win10进桌面一直转圈怎么解决
- 7 win10桌面快捷图标出现白纸怎么回事 win10桌面快捷方式图标变成白板如何处理
- 8 win10计算器打不开怎么办 如何解决win10系统无法打开计算器
- 9 win10共享文件夹怎么在另一个电脑查看 win10共享文件夹另外一台电脑如何找到
- 10 win10关闭每次打开应用的通知设置方法 如何关闭win10每次点开软件都提醒
