您要允许以下程序对此计算机进行更改吗是什么意思 怎么关闭
更新时间:2023-10-16 16:37:33作者:haoxt
许多用户安装好最新windows系统之后,都要安装各种必备的应用程序,但是在运行安装程序的时候,系统会弹出用户账户的提示,询问您要允许以下程序对此计算机进行更改吗?许多用户都不懂您要允许以下程序对此计算机进行更改吗是什么意思 怎么关闭,其实这是一个安全提示,可以关闭掉,下面一起来看看具体的设置方法。
方法一、
1、打开运行(Win+R),输入【control】命令,按【确定或回车】,就可以快速打开控制面板。
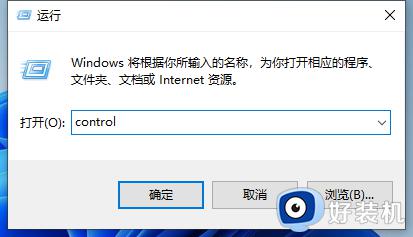
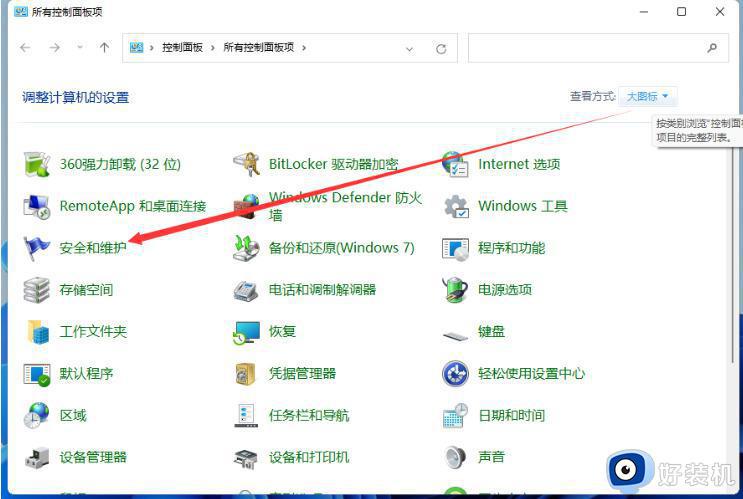
3、这时我们即可看到更改用户账户控制设置选项,点击进入。
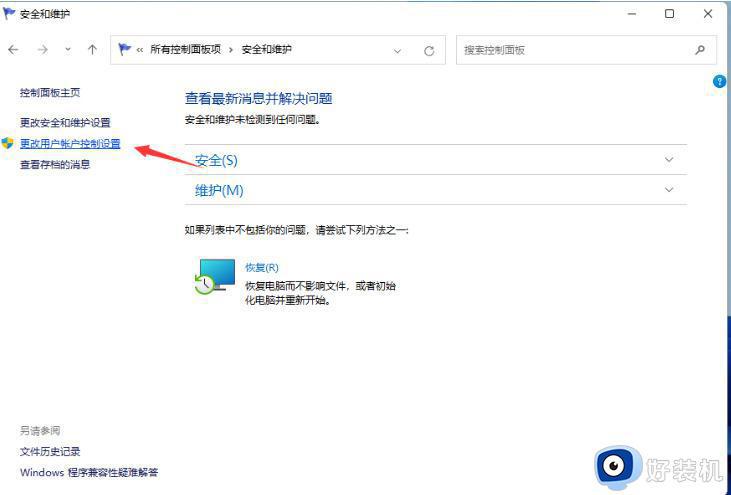
4、进入到用户账户控制页面,这时我们可以看见是默认的开启了用户账户控制功能的。
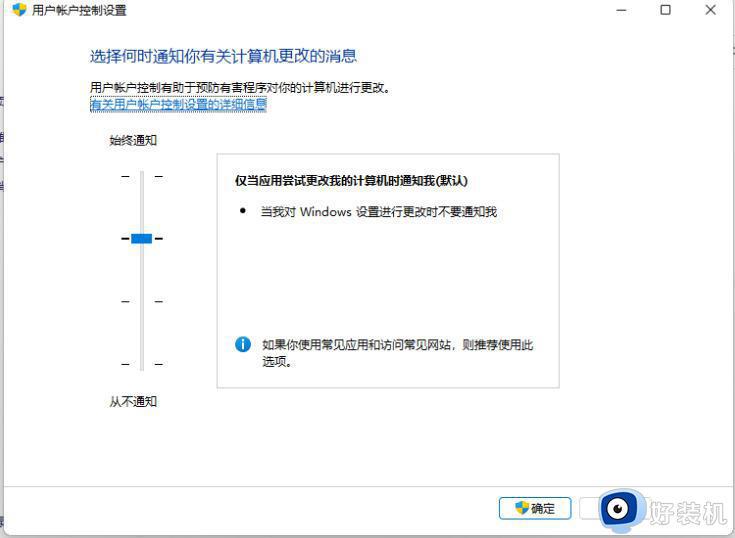
5、我们在该页面下拉动这个方块,将其拖至底部,设置为“从不通知”。
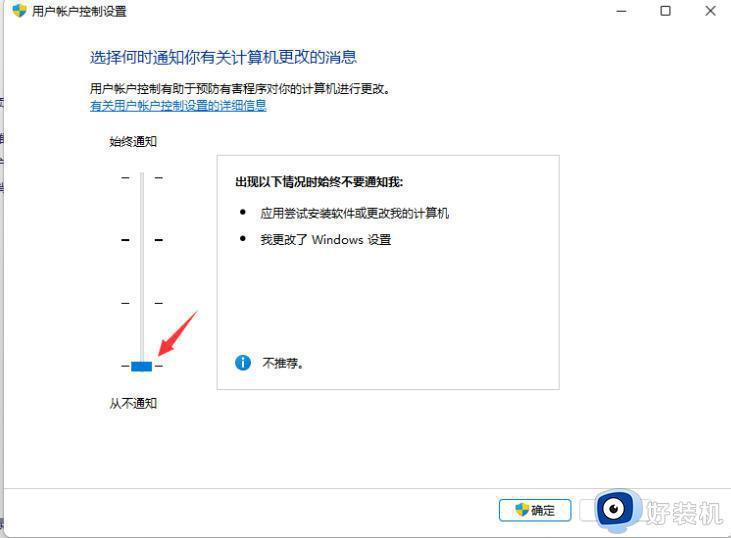
6、设置完成后,我们点击底部的确定按钮,保存设置后win11用户账户控制就取消成功啦。
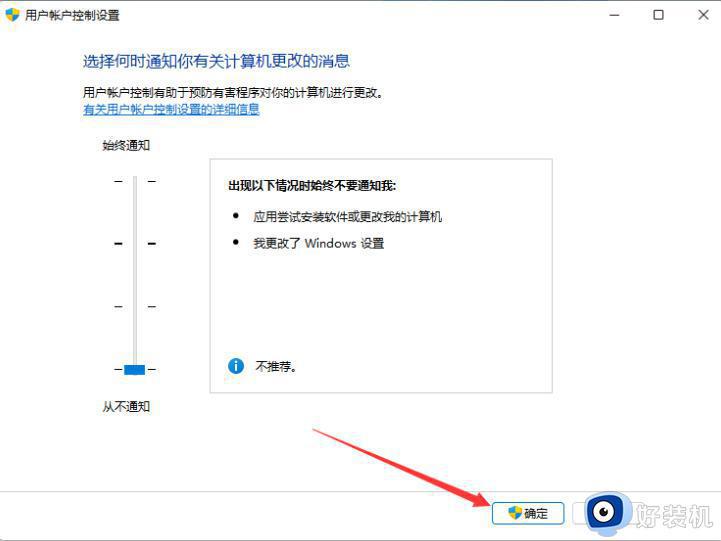
方法二、
1、首先我们打开有win11系统的电脑,切换管理员账户,然后我们在按win+R组合键打开运行窗口。
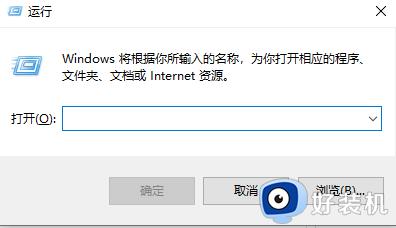
2、输入命令“msconfig”进入配置启动窗口,回车确定。
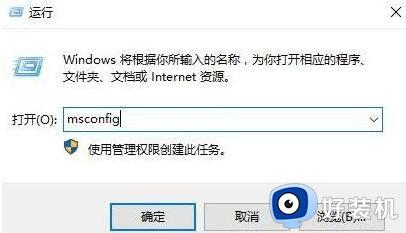
3、在弹出的窗口中,选择“工具”,找到“更改UAC设置 更改用户账户控制设置”,点击“启动”。
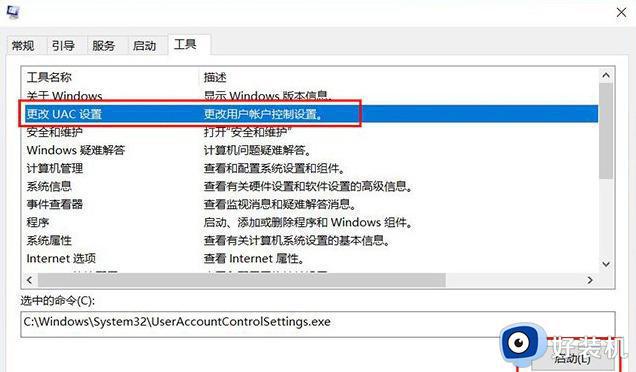
4、将其调整到“从不通知”,然后点击“确定”。更改设置,以后就没有烦人的提示信息了。
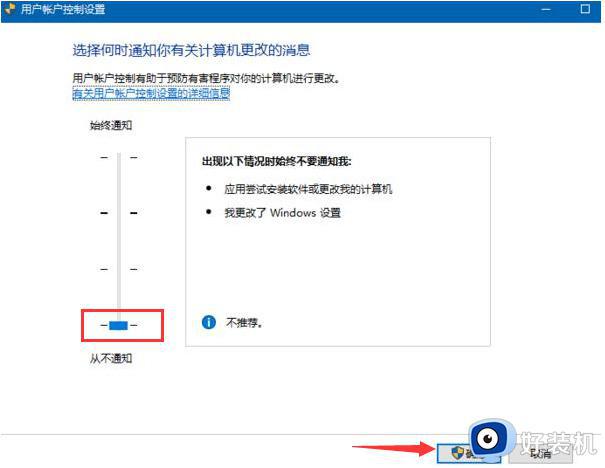
以上就是关于您要允许以下程序对此计算机进行更改吗是什么意思 怎么关闭的教程,如果你需要关闭这个用户账户提示,就可以参考上面的教程来解决。
您要允许以下程序对此计算机进行更改吗是什么意思 怎么关闭相关教程
- 您要允许此应用对你的设备进行更改吗怎么关闭
- 什么是安全引导?Windows 11的要求
- 计算机中丢失d3dx9_43.dll什么意思 无法启动此程序因为计算机中丢失d3dx9_43.dll如何处理
- windows defender什么意思 电脑关闭windows defender三种方法
- 电脑老是跳出是否允许更改是什么问题 电脑总是弹出是否允许对设备进行更改如何处理
- 怎样关闭电脑远程登录功能 关闭电脑远程登录功能的方法
- 手机hd怎么关闭 手机hd图标什么意思啊怎么关闭
- 电脑怎么关闭端口 计算机如何关闭网络端口
- 为什么电脑wlan总是自动关闭 电脑wlan总是自动关闭如何解决
- 电脑一直弹出允许此应用对你的设备进行更改怎么解决
- windows关闭驱动更新设置方法 windows如何关闭驱动自动更新
- windows功能找不到游戏怎么办 windows设置里面没有游戏如何处理
- foxmail如何撤回邮件?撤回邮件foxmail的步骤
- 电脑能下载wifi万能钥匙吗 如何在电脑上装wifi万能钥匙
- 用usb让电脑连接手机热点步骤 电脑怎么用usb线连手机热点
- 电脑能启动但是进不了桌面怎么办 电脑能正常启动但进不了桌面如何处理
电脑常见问题推荐
- 1 hotmail邮箱登录教程 怎么登录hotmail邮箱
- 2 qq邮箱最大可以发几个g qq邮箱可发送多大的文件
- 3 edge开机自动打开网页怎么回事?edge浏览器老是自动打开网页如何处理
- 4 百度网盘pc端怎么看共享文件 百度网盘电脑版如何查看共享文件
- 5 32位和64位的区别是什么 32位和64位系统的区别详解
- 6 秀米编辑器使用教程 秀米编辑器如何使用
- 7 wpsvba插件怎么安装 wps宏插件下载安装方法
- 8 windows进系统黑屏怎么办 windows系统黑屏一直进不了系统修复方法
- 9 设备管理器怎么打开 如何打开设备管理器
- 10 微信打字删除后面的字怎么取消 电脑微信打字会吃掉后面的字如何解决
