win7错误代码0x00000057的解决方法 win7无法连接到打印机怎么办
更新时间:2023-05-21 09:37:00作者:zheng
我们在win7电脑上连接了打印机之后需要安装打印机驱动才能让打印机正常运行,但是有些用户在连接打印机并且下载安装驱动之后电脑却还是提示无法连接到打印机,错误代码0x00000057,这该怎么解决呢?今天小编就教大家win7错误代码0x00000057的解决方法,如果你刚好遇到这个问题,跟着小编一起来操作吧。
推荐下载:win7破解版
方法如下:
1、打开打印机的“属性”窗口,点击菜单栏上的“共享”。
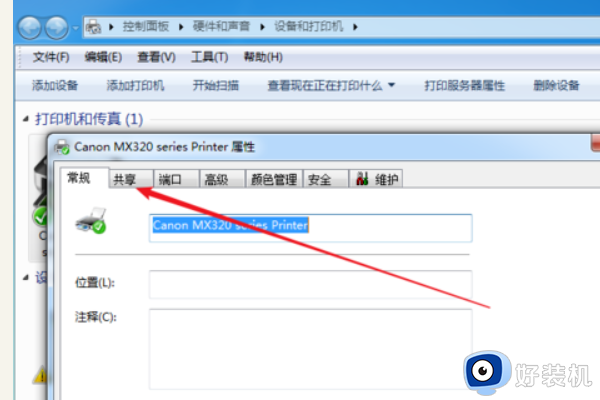
2、在“共享这台打印机”处打勾。
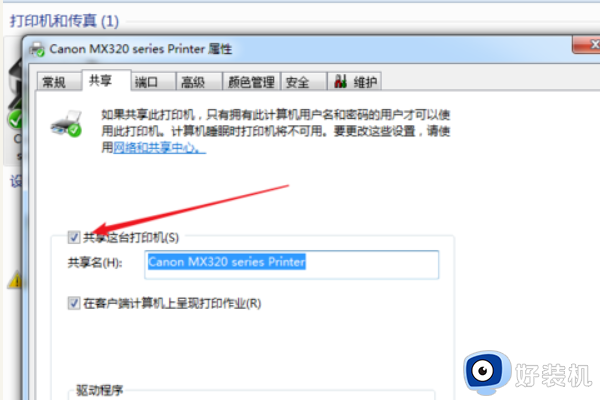
3、在下方点击“其他驱动程序”。
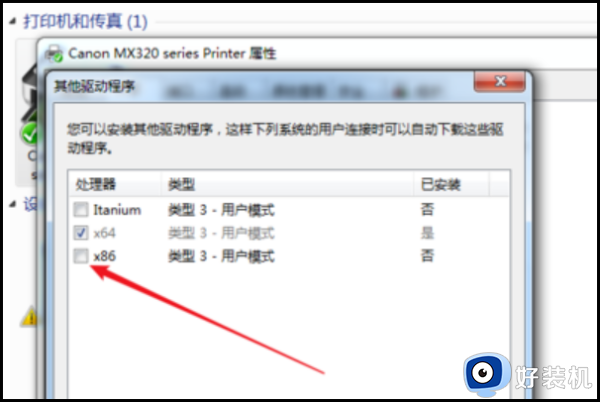
4、在“x86”处打勾,准备安装32位打印驱动,因为win7系统分为32位和64位,根据本机系统的不同只会安装一种驱动。
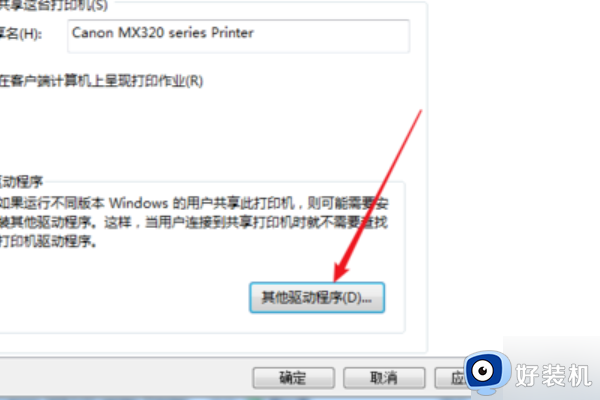
5、接着点击“确定”会看到弹出窗口。
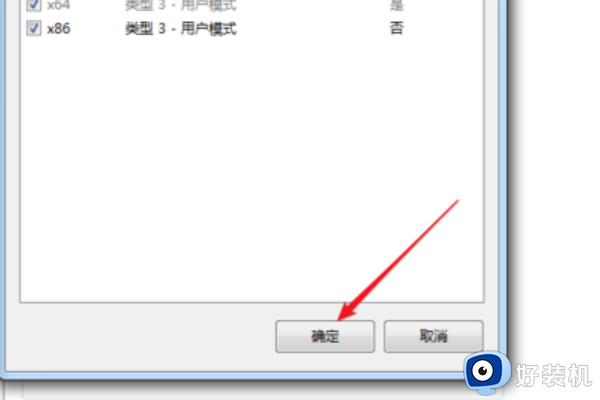
6、之后会弹出路径选择窗口,点击浏览。
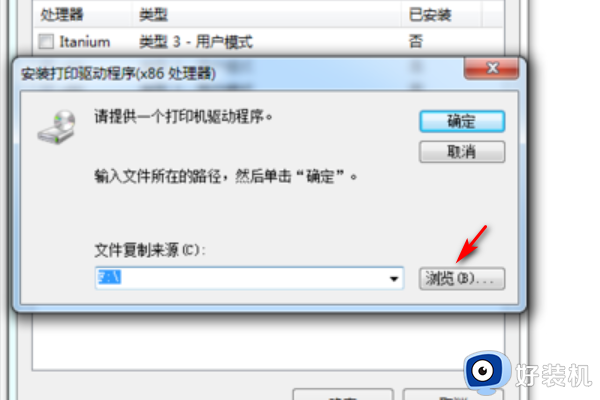
7、来到打印机驱动程序文件夹,右键解压此打印机驱动程序。
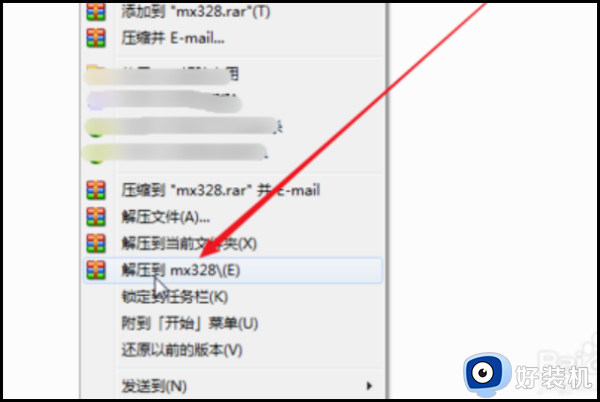
8、随后进入到解压的打印机驱动程序文件夹内,可以看到里面有“x86”文件夹。
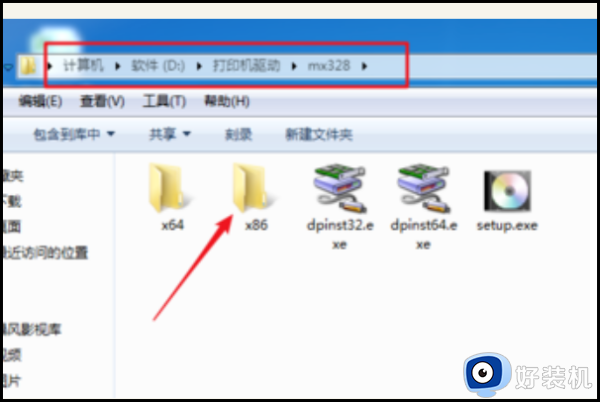
9、因此,在路径选择窗口处定位到上述的文件夹,再点击“确定”。
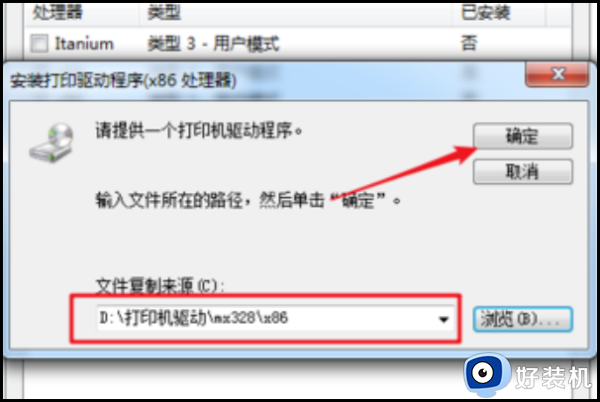
10、回到“共享”窗口处,再次点击“其他驱动程序”,查看是否已安装,随后点击“应用”。
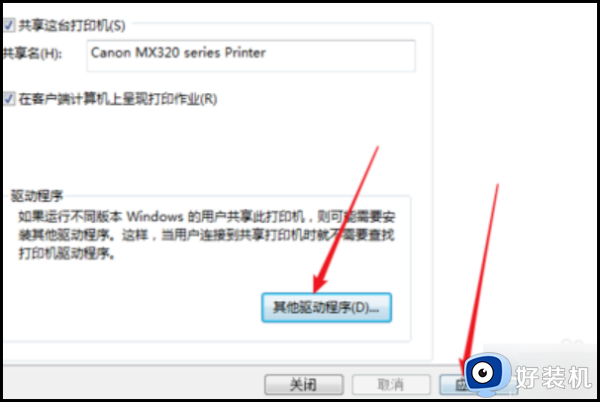
11、再点击“确定”,完成操作。
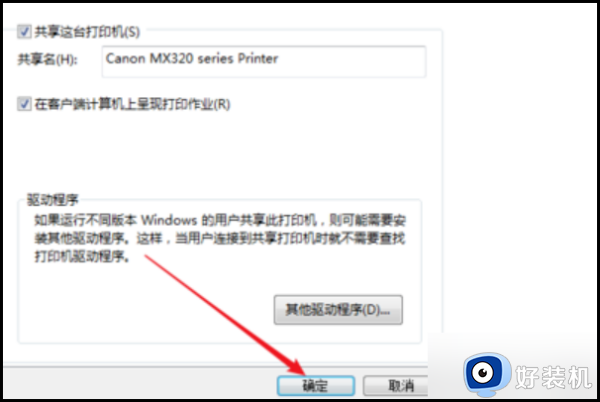
以上就是关于win7错误代码0x00000057的解决方法的全部内容,还有不懂得用户就可以根据小编的方法来操作吧,希望能够帮助到大家。
win7错误代码0x00000057的解决方法 win7无法连接到打印机怎么办相关教程
- win7安装打印机驱动提示0x00000057错误代码如何解决
- win7 0x0000011b共享打印机无法连接怎么办 0x0000011b解决共享打印机win7教程
- 无法连接打印机0x0000011bwin7如何解决 win7连接不上打印机出现错误0x0000011b解决方案
- 错误0x0000011b打印机共享win7怎么办 win7共享打印机错误代码0x0000011b如何解决
- win7打印机共享提示0x0000011b错误代码怎么解决
- 0x000000709共享错误win7怎么解决 win7共享打印机出现0x00000709错误代码原因和解决方法
- 0x00000709完美解决win7方法 win7共享打印机709错误代码怎么办
- 0x0000011b共享打印机无法连接win7的解决教程
- win7打印机共享提示0x000006d9怎么办 windows7打印机共享错误如何解决
- win7系统共享打印机提示0x000006d9错误代码怎样处理
- win7怎么更改默认储存位置 win7修改电脑默认存储路径的方法
- win7怎么更改ip地址在哪里?win7如何手动设置ip地址
- win7怎么更改屏幕亮度 win7怎么调电脑屏幕亮度
- win7更改开机启动项设置在哪 win7修改开机启动项怎么设置
- win7更新失败还原更改请勿关闭计算机如何解决
- windows7怎么升级window11 win7升级到windows11系统的方法
win7教程推荐
- 1 win7怎么更改屏幕亮度 win7怎么调电脑屏幕亮度
- 2 win7共享打印机灰色无法勾选怎么办 win7共享打印机选项是灰色的处理方法
- 3 win7net framework 4.0安装未成功怎么办 win7安装net framework 4.0失败如何解决
- 4 win7电脑访问不了共享文件夹怎么办 win7无法访问共享文件夹处理方法
- 5 锁屏壁纸怎么更换win7?win7怎么换锁屏壁纸
- 6 win7电脑怎么连接宽带网络设置 win7台式电脑宽带连接步骤
- 7 win7怎么开机自动启动程序设置?win7电脑在哪里设置开机启动项目
- 8 win7怎么恢复上一次正确配置 win7如何把电脑还原到上次正确配置
- 9 win7怎么降低屏幕亮度 win7怎么调低电脑屏幕亮度
- 10 win7怎么换字体?win7修改字体的方法
