win10打不出中文标点符号怎么办 win10无法输入中文标点怎么解决
更新时间:2023-10-23 16:32:40作者:haoxt
许多用户在使用win10 64位系统的时候,经常会使用输入法来打字,而在编辑中文的时候,会用到中文标点符号,有用户发现win10打不出中文标点符号了,那么win10打不出中文标点符号怎么办呢?出现这个问题可能是设置有问题,下面就来看看win10无法输入中文标点怎么解决的方法。
解决方法:
1、第1步,将光标定位到右下角的输入法图标,点击鼠标右键。
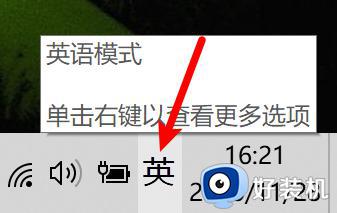
2、第2步,在显示的菜单中,点击“设置”按钮。
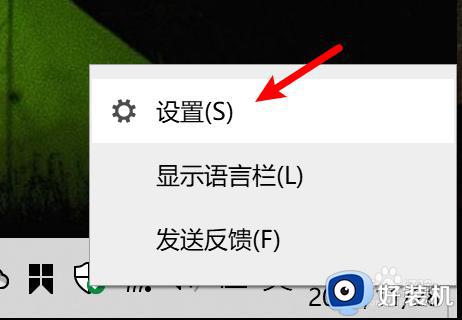
3、第3步,在设置界面中,点击“常规”按钮。
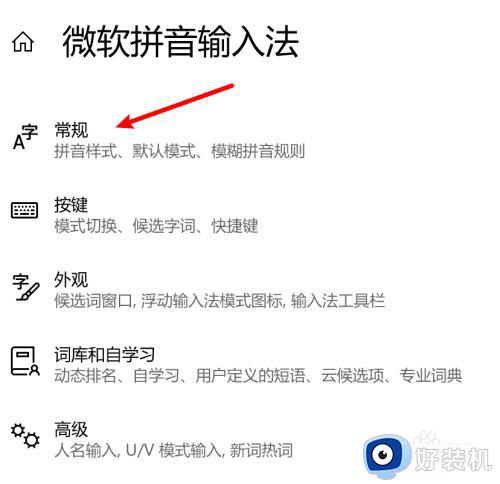
4、第4步,然后将“中文输入时使用英文标点”设置为关闭状态。
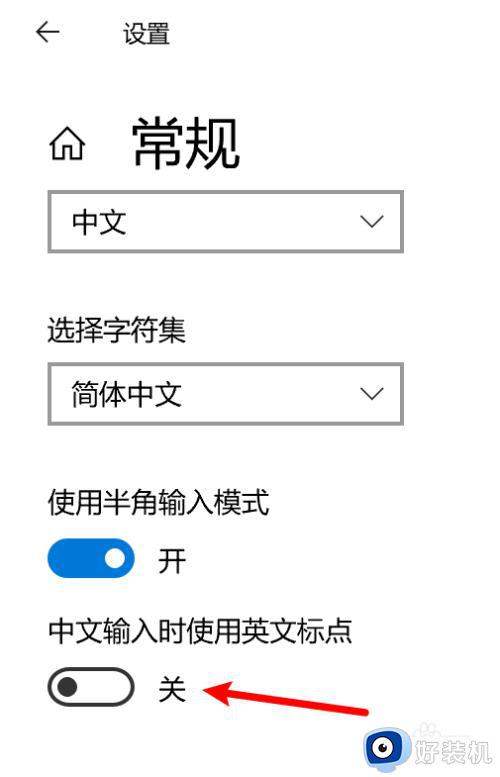
5、第5步,如果还是不行的话,我们回到设置界面,点击“按键”按钮。
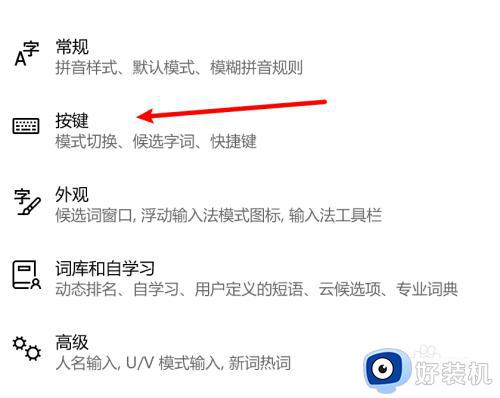
6、第5步,这里我们可能不小心按了“中/英文标点切换”快捷键,我们按一下切换回来,没问题后再将快捷键关闭掉,防止误按。
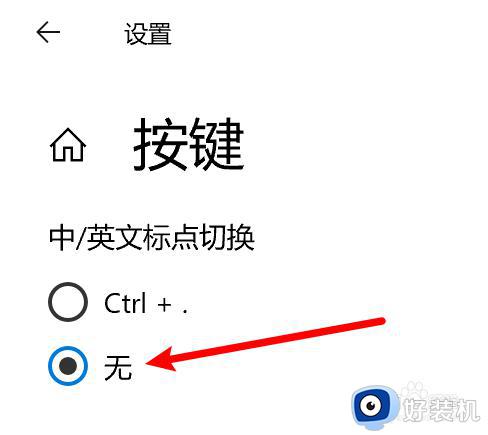
以上就是小编跟大家介绍的关于win10打不出中文标点符号怎么解决的方法,如果你有遇到这个问题,就可以参考上面的教程来解决。
win10打不出中文标点符号怎么办 win10无法输入中文标点怎么解决相关教程
- win10电脑怎么打标点符号 win10电脑打出各种标点符号的方法
- win10怎么输入标点符号 win10在电脑上输入标点符号的方法
- win10使用中文输入法打字会出现英文符号什么原因
- win10自带输入法怎么输入特殊符号 win10输入法特殊符号怎么打
- win10开机键盘要重新插拔才能用怎么回事 win10开机键盘要重新插拔才能用的解决方案
- win10键盘全部失灵什么原因 win10键盘全部失灵四种解决方法
- win10鼠标能动但是无法点击怎么回事 win10鼠标能动但是无法点击的两种解决方法
- win10 怎么输入顿号 win10系统怎么打出顿号
- win10鼠标中键不能用怎么办 win10鼠标中键无法点击怎么解决
- win10电脑鼠标动不了怎么办 win10鼠标没反应的两种解决方法
- win10进入不了桌面怎么办 win10电脑开机后进不了系统解决方法
- win10管理员名称改不了怎么回事 win10改不了管理员名字如何处理
- win10键盘shift锁定如何解锁 win10 shift被锁定了的解决教程
- 电脑没有睡眠选项的原因是什么 电脑忽然没有了睡眠如何解决
- win10云内容搜索如何关闭 win10云搜索怎么关
- win10把此电脑图标放到桌面设置方法 win10如何把此电脑图标放到桌面
win10教程推荐
- 1 彻底关闭win10病毒和威胁防护的步骤 win10如何关闭病毒和威胁防护
- 2 win10进入桌面后鼠标一直转圈怎么回事 win10进桌面一直转圈怎么解决
- 3 win10桌面快捷图标出现白纸怎么回事 win10桌面快捷方式图标变成白板如何处理
- 4 win10计算器打不开怎么办 如何解决win10系统无法打开计算器
- 5 win10共享文件夹怎么在另一个电脑查看 win10共享文件夹另外一台电脑如何找到
- 6 win10关闭每次打开应用的通知设置方法 如何关闭win10每次点开软件都提醒
- 7 win10实时保护关不掉怎么办 win10实时保护关闭不了如何解决
- 8 win10把硬盘识别成移动硬盘怎么办 win10硬盘变成可移动设备处理方法
- 9 win10电脑拷贝记录怎么查 win10如何查看拷贝记录
- 10 win10需要新应用打开此ms-gaming怎么办?win10提示“需要新应用打开此ms-gamingoverlay”如何解决
