win10鼠标能动但是无法点击怎么回事 win10鼠标能动但是无法点击的两种解决方法
一位用户遇上win10系统鼠标能动但是点击不了,可能是鼠标驱动问题、鼠标设置问题、鼠标硬件问题、大家可以设置调整UAC窗口,或者输入输入命令regedit来修复,带着此问题,下面一起看看两种解决win10鼠标能动但是无法点击的方法。
方法一:
1、在Windows10桌面,依次点击“开始/Windows系统/控制面板”菜单项。
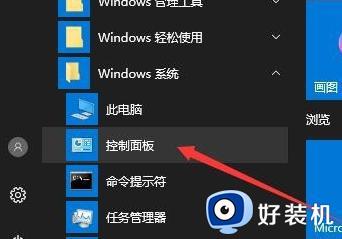
2、这时就会打开Windows10的“控制面板”窗口,点击窗口中的“系统和安全”快捷链接。
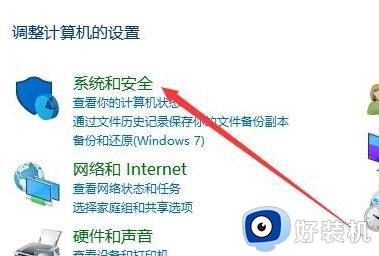
3、在打开的新窗口中,点击“更改用户帐户控制设置”快捷链接。
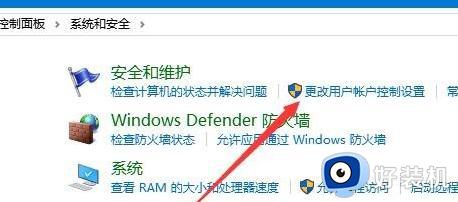
4、这时可以打开Windows10系统的UAC设置窗口,把其滑块拉到最底部,最后点击“确定”按钮就可以了。
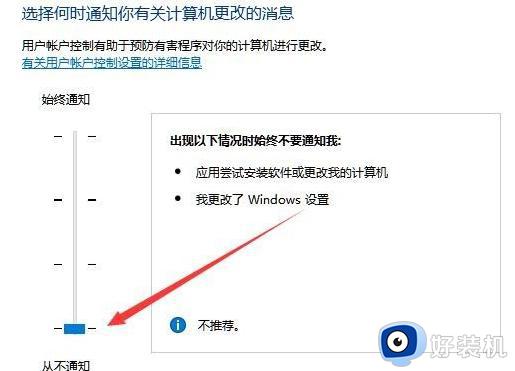
方法二:
1、在Windows10桌面右键点击开始按钮,在弹出菜单中选择“运行”菜单项。
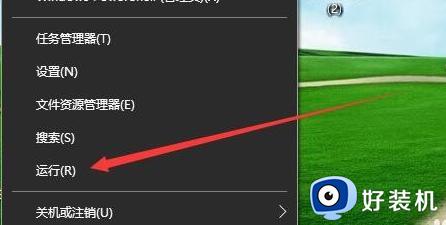
2、在打开的Windows10“运行”窗口中,输入命令“regedit”,然后点击“确定”按钮。
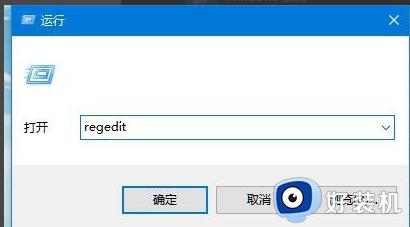
3、在打开的“注册表编辑器”窗口中,定位到【HKEY_LOCAL_MACHINESOFTwAREMicrosoftwindowsCurrentVersionPoliciesSystem】注册表项
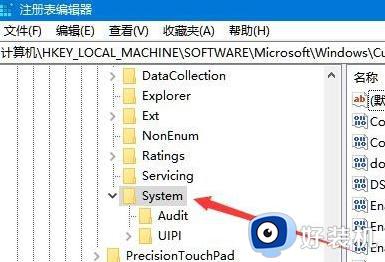
4、在右侧打开的窗口中找到“EnableLUA”注册表键值,然后右键点击该键值。在弹出菜单中选择“修改”菜单项。
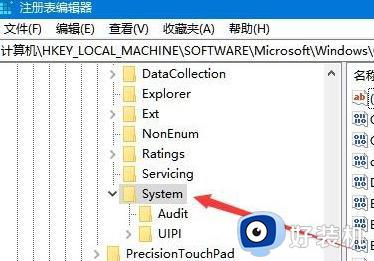
5、在打开的“编辑Dword值”窗口中,把数值数据修改为0,最后点击“确定”按钮即可。
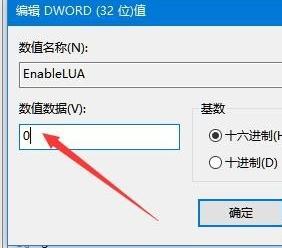
上述两种方法解决win10鼠标能动但是无法点击的问题,简单操作之后,鼠标就恢复正常点击了。
win10鼠标能动但是无法点击怎么回事 win10鼠标能动但是无法点击的两种解决方法相关教程
- win10鼠标光标消失怎么回事 两种找回win10鼠标光标的方法
- win10开始菜单左键点击无效右击可以怎么回事 window10开始菜单左键点不开的解决方法
- win10鼠标中键不能用怎么办 win10鼠标中键无法点击怎么解决
- win10电脑鼠标动不了怎么办 win10鼠标没反应的两种解决方法
- win10右键点击图标没有反应怎么回事 win10电脑鼠标右键点击图标无响应怎么解决
- win10点右键自动关闭文件夹怎么办 win10右击文件夹会闪退处理方法
- win10 右键桌面图标卡死怎么办 win10点击鼠标右键后桌面卡死的解决步骤
- 如何调节win10鼠标灵敏度 调节win10鼠标灵敏度的设置方法
- win10鼠标移到任务栏就转圈怎么回事 win10鼠标移到任务栏就转圈的三种解决方法
- win10鼠标右键无法弹出菜单是什么原因 win10右击鼠标无法弹出菜单如何解决
- win10不显示安全中心图标怎么办 win10安全中心不在任务栏显示如何处理
- win10设置开机启动项的步骤 win10系统如何设置开机启动项
- win10设置分辨率在哪里调整 win10电脑显示器分辨率怎么调最清晰
- win10怎么打开已禁用输入法图标 win10打开已禁用输入法图标的方法
- win10系统无法移动DOLBY Access错误代码0x80073d0d如何处理
- 如何解决win10系统下重置失败问题 win10系统下重置失败的解决方法
win10教程推荐
- 1 win10不能更新系统怎么办 win10电脑不能更新系统修复方法
- 2 win10不支持显卡驱动怎么办 win10显卡不能安装驱动安装处理方法
- 3 win10右下角天气怎么关 win10删除电脑右下角天气显示的方法
- 4 win10删除文件需要管理员权限怎么办 win10删掉文件需要管理员权限处理方法
- 5 彻底关闭win10病毒和威胁防护的步骤 win10如何关闭病毒和威胁防护
- 6 win10进入桌面后鼠标一直转圈怎么回事 win10进桌面一直转圈怎么解决
- 7 win10桌面快捷图标出现白纸怎么回事 win10桌面快捷方式图标变成白板如何处理
- 8 win10计算器打不开怎么办 如何解决win10系统无法打开计算器
- 9 win10共享文件夹怎么在另一个电脑查看 win10共享文件夹另外一台电脑如何找到
- 10 win10关闭每次打开应用的通知设置方法 如何关闭win10每次点开软件都提醒
