c盘和d盘都有windowsapps怎么删除 快速删除c盘和d盘windowsapps文件夹的方法
电脑打开c盘和d盘发现都有一个windowsapps文件夹,这样一来占用很多内存空间,windows apps是微软应用商店使用的文件夹,删除也不会有什么影响,那么如何快速删除c盘和d盘windowsapps文件夹?接下去教程分享具体操作方法。
具体方法如下:
1、在c盘下找到WindowsApps文件夹,右击它,打开快捷菜单,点选【属性】。
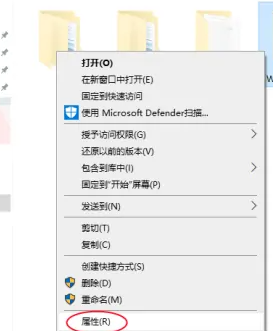
2、在对话框中将标签页切换到【安全】,接着单击下方的【高级】按钮。
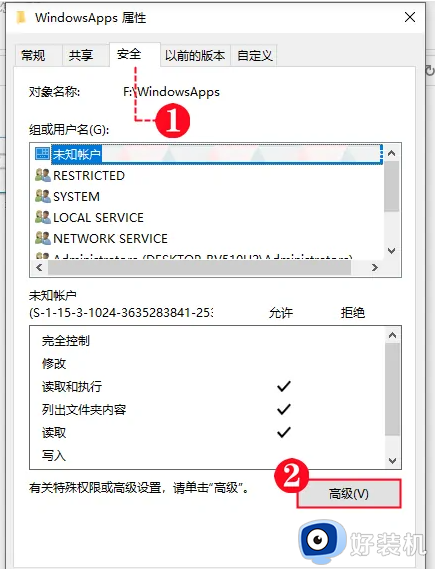
3、在‘高级安全设置’窗口下单击【更改】。
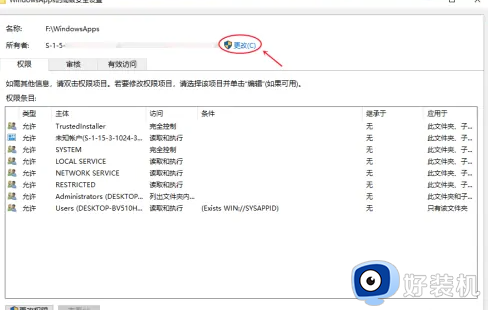
4、选择用户或组单击【高级】按钮。
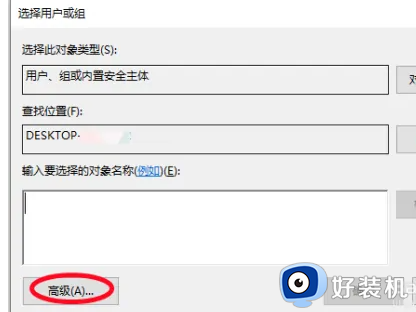
5、此页面下可帮助我们找到本地用户,先点击【立即查找】打开搜索面板,点选本地账户,然后单击【确定】退出(注:一般本地账户的头像是一个人且没有向下标志,如图所示)。
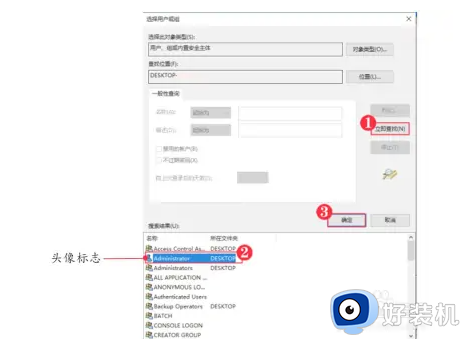
6、这时面板上会显示本地账户的名称,一般会以‘/Administrator’形式出现,我们点击【确定】。
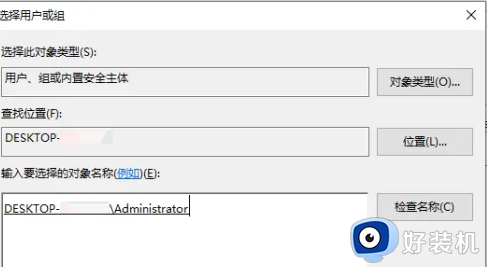
7、返回到【高级安全设置】窗口,勾选【替换子容器和对象的所有者】选项,然后点击【应用】,最后点击【审核】标签。
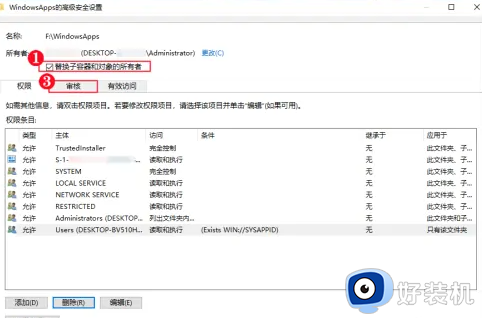
8、接下来点击【更改】。
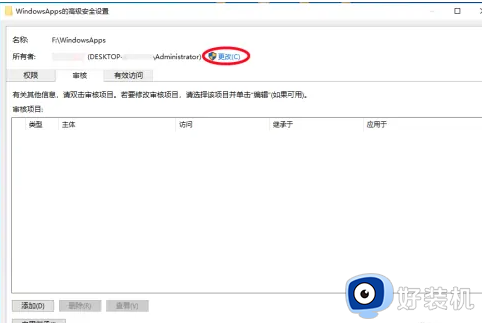
9、点选【选择主体】选项。
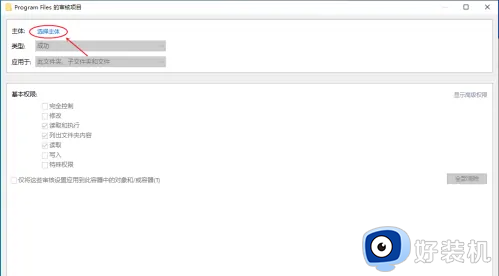
10、按照步骤⑤的方法添加本地账户,然后单击【确定】退出。
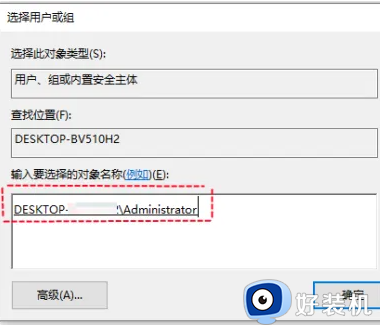
11、主体选择完毕,在下方点选【完全控制】复选框后单击【确定】按钮。
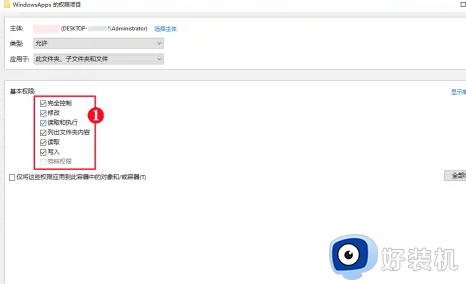
12、那么,我们已将本地账户添加到了权限条目中,这时已配置好文件夹的权限设定了,单击【确定】按钮。
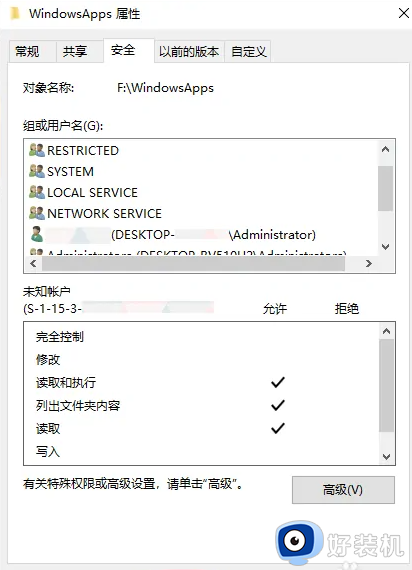
13、单击【确定】关闭窗口,我们再次尝试将它删除时不会弹出相关提示了。
通过以上步骤操作,可以把c盘和d盘windowsapps文件夹都删除,删除之后,我们会发现内存空间变大了。
c盘和d盘都有windowsapps怎么删除 快速删除c盘和d盘windowsapps文件夹的方法相关教程
- d盘可以全部删除吗 如何快速删除整个d盘
- 怎么让c盘d盘合并不删除数据 如何把c盘d盘合并成一个盘,又不丢东西
- C盘inetpub文件夹如何删除 快速删除C盘inetpub文件夹的方法
- C盘AppData文件占位置如何删除 快速删除C盘AppData文件的方法
- 怎么样删除c盘无用的文件 如何快速删除c盘无用文件
- d盘windowsapps文件夹是什么 详解d盘windowsapps文件夹的作用
- c盘中winsxs文件夹能删吗 电脑删除c盘winsxs文件夹的方法
- c盘winsxs文件夹可以删除吗 电脑C盘winsxs文件夹能不能全部删除
- c盘windows文件夹哪些可以删除 c盘可以删除的windows文件夹介绍
- c盘windows文件夹哪些可以删除 删除c盘无用文件夹的方法
- 奔图打印机怎么连接wifi 奔图打印机连接wifi步骤
- steam开通市场的步骤 steam在哪开通市场
- 小米账号密码忘了怎么办?小米账号忘记密码如何解决
- 谷歌浏览器截图快捷键是哪个 谷歌浏览器如何截图快捷键
- 谷歌浏览器怎么改成简体中文 谷歌浏览器怎样调成简体中文
- 罗技鼠标驱动在哪儿下 罗技驱动下载安装教程
电脑常见问题推荐
- 1 奔图打印机怎么连接wifi 奔图打印机连接wifi步骤
- 2 steam开通市场的步骤 steam在哪开通市场
- 3 谷歌浏览器怎么改成简体中文 谷歌浏览器怎样调成简体中文
- 4 宽带无法访问互联网怎么办 宽带已连接无法访问互联网的解决方法
- 5 英特尔cpu序列号查询方法?英特尔cpu序列号在哪里看
- 6 mumu模拟器闪退怎么解决 mumu模拟器闪退解决方法
- 7 百度网盘下载失败125017的原因是什么 百度网盘下载失败提示125017如何处理
- 8 苹果数据线连接电脑只显示充电怎么回事 苹果手机数据线插在电脑上只显示充电如何解决
- 9 联想触摸板没反应怎么办 笔记本电脑触摸板没反应处理方法
- 10 CPU-Z如何使用 CPU-Z使用教程
