win10重置电脑的方法 win10怎么重置电脑设置
我们可以在使用win10电脑的时候将电脑重置,来尝试解决电脑因为系统文件损坏或者功能缺失导致的运行异常,但是有些用户不知道重置win10电脑的详细步骤,导致遇到问题不知道如何解决,今天小编就教大家win10重置电脑的方法,如果你刚好遇到这个问题,跟着小编一起来操作吧。
推荐下载:win10 64下载
方法如下:
1、首先可以从开始找到设置,如图1,点击箭头处按钮,即可打开图2设置。一直下拉,找到最后一个更新按钮,点击打开。
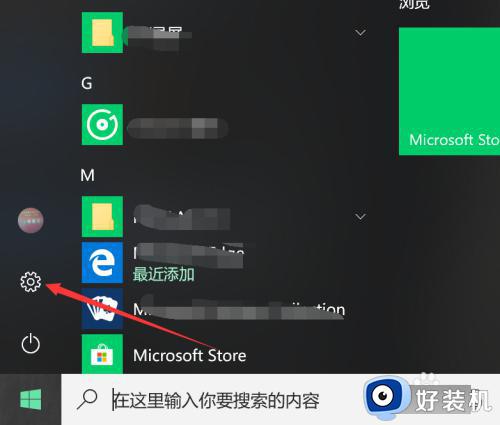
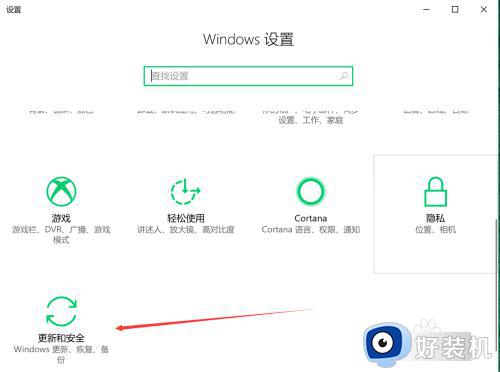
2、此时界面一般停留在其他页面,如下图,这里需要使用恢复,找到此项,打开该页,即可使用重置功能。
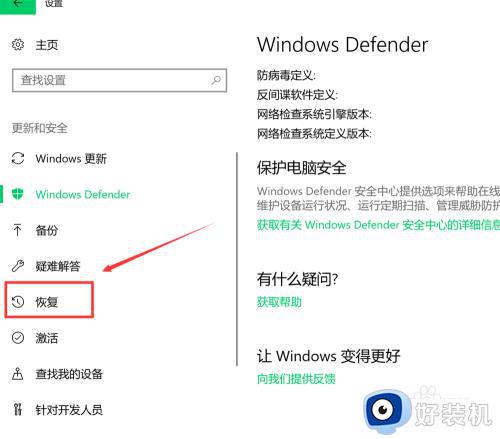
3、恢复界面,如图1,第一项即为重置功能,点击图中开始。接着即可打开图2,初始化界面,可以选择保留文件,也可不保留,这里选择第二项。
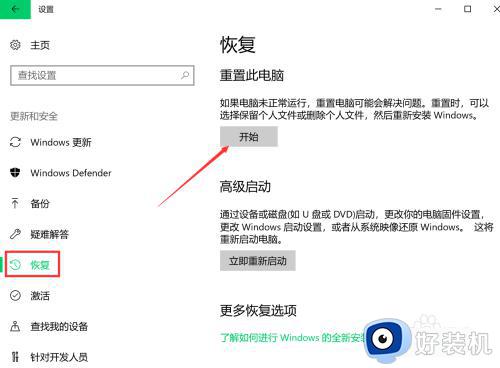
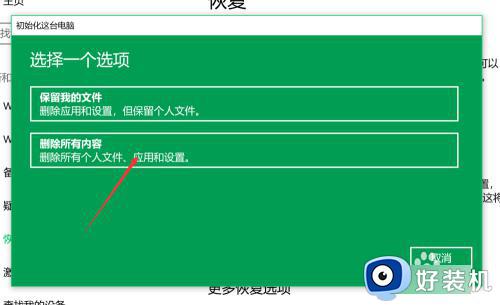
4、接着即进入等待状态,如图1,稍等一会,等其检索完磁盘。进入图2后,可选择只清C盘文件,或者所有位置,这里选了第一项。
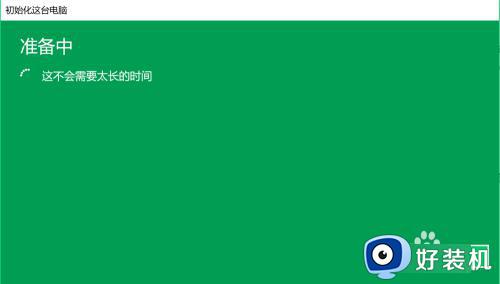
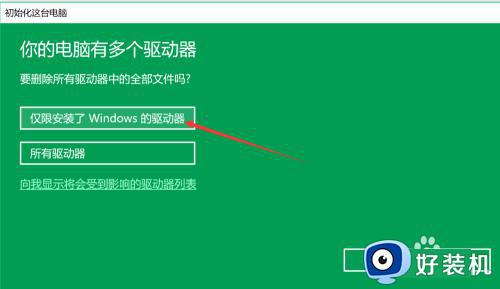
5、然后进入文件清除模式选择界面,此页提示很详细,第一项为快速清除文件,有可能被恢复,但用时少,第二项则相反,这里按图示选择。
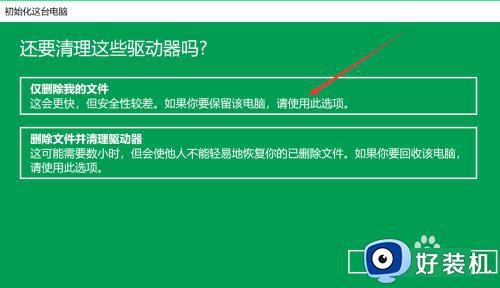
6、接着又进入准备模式,等会即有就绪提示,会根据之前选择,显示相关提示,如之前选择了删除文件,此页会分条显示确定后结果,如果无误,点击下方重置。
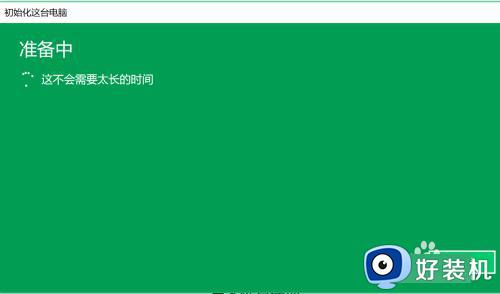
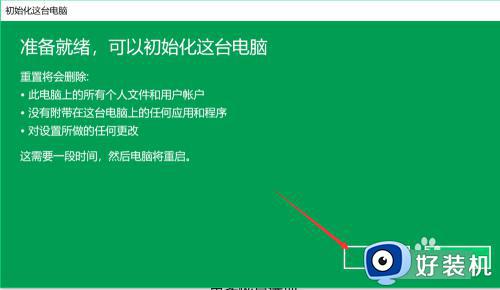
7、最后即进入恢复状态,此时无法终止,耐心等待配置完成,电脑会重启,此过程用时较长,不需人工干涉。等屏幕中进度完成,进入系统配置界面,即完成重装。
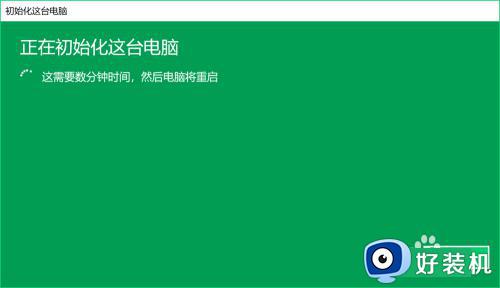
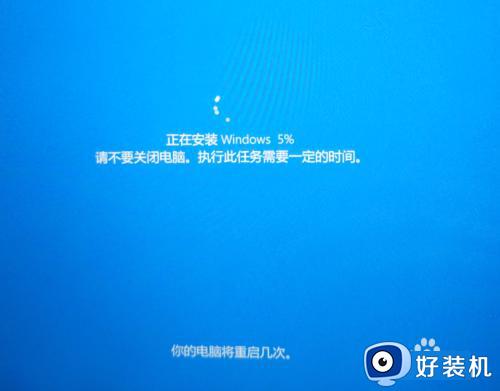
以上就是关于win10重置电脑的方法的全部内容,还有不懂得用户就可以根据小编的方法来操作吧,希望能够帮助到大家。
win10重置电脑的方法 win10怎么重置电脑设置相关教程
- win10点重置此电脑没反应怎么办 win10无法重置此电脑修复方法
- win10的恢复重置此电脑在哪里 win10怎么恢复出厂设置重置电脑
- win10重置此电脑的操作方法 win10电脑该如何重置系统
- win10设置每天定时重启的教程 win10计划任务定时重启的设置方法
- win10如何重置此电脑 win10重置此电脑的具体方法
- win10重置电脑找不到恢复介质如何修复 win10电脑缺少介质无法重置怎么办
- win10重置密码的具体步骤 windows10重置电脑密码的操作方法
- win10没有重置此电脑选项怎么办 win10没有重置此电脑功能处理方法
- win10重置此电脑的操作步骤 win10系统重置此电脑的方法
- win10无法重启的解决方法 win10不能重启怎么办
- win10实时保护打不开怎么办 win10实时保护不能打开如何解决
- win10共享打印机win7连接不上怎么回事 win10共享的打印机win7无法连接如何解决
- win10安装软件弹出提示怎么关 win10安装软件弹出的那个对话框如何关掉
- win10麦克风电流声怎么消除 win10电脑麦克风有电流声如何处理
- win10一键休眠快捷键是什么 win10电脑怎么一键按休眠模式
- win10开机logo怎么改 win10电脑的开机LOGO怎么修改
win10教程推荐
- 1 win10安装软件弹出提示怎么关 win10安装软件弹出的那个对话框如何关掉
- 2 win10一键休眠快捷键是什么 win10电脑怎么一键按休眠模式
- 3 win10防火墙需要使用新应用以打开如何解决
- 4 win10win键被锁了怎么回事 win10的win键被锁定如何解决
- 5 win10卡住点鼠标有嘟嘟声怎么办?win10电脑鼠标点击发出嘟嘟的声音如何解决
- 6 win10插上外置光驱没反应怎么办 win10外置光驱没有反应处理方法
- 7 win10不能更新系统怎么办 win10电脑不能更新系统修复方法
- 8 win10不支持显卡驱动怎么办 win10显卡不能安装驱动安装处理方法
- 9 win10右下角天气怎么关 win10删除电脑右下角天气显示的方法
- 10 win10删除文件需要管理员权限怎么办 win10删掉文件需要管理员权限处理方法
