win10程序一直无响应怎么解决 win10程序一直无响应的解决方法
win10系统打开程序应用时候会遇到无响应的情况,等待好久时间还是一样,最终不得关闭了,这不仅影响了用户的使用体验,还可能影响工作效率。如何解决win10程序一直无响应的问题?小编整理详细解决方法,一起来操作设置吧。
第一:命令行
1、实际上这就是一条命令,先看基本版,如果想结束一个进程,可以执行以下命令:
taskkill.exe /im explorer.exe /f
2、复制代码
其中taskkill.exe是结束进程的程序,参数/im可以让输入具体进程名称,explorer.exe是文件资源管理器的程序名(此处为举例)参数/f是强制执行。
3、如果你想终止所有无响应进程,可用如下命令:
taskkill.exe /F /FI "status eq NOT RESPONDING"
4、复制代码
其中参数/FI可让你输入后面的要求,比如该命令中的status eq NOT RESPONDING意为状态等于无响应。
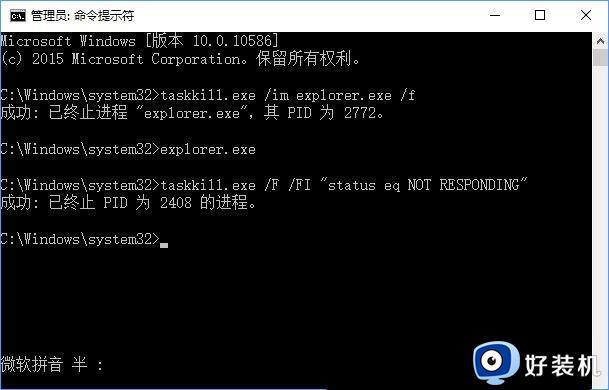
完整的命令参数如下:
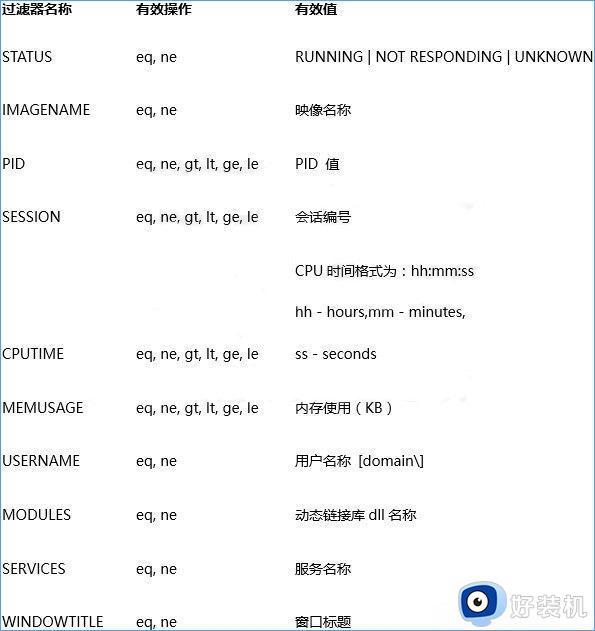
第二:制作快捷方式
这个就很简单了,在快捷方式路径中把上述命令加进去就可以了;
1、首先,在电脑桌面点击右键,在选择新建→快捷方式;
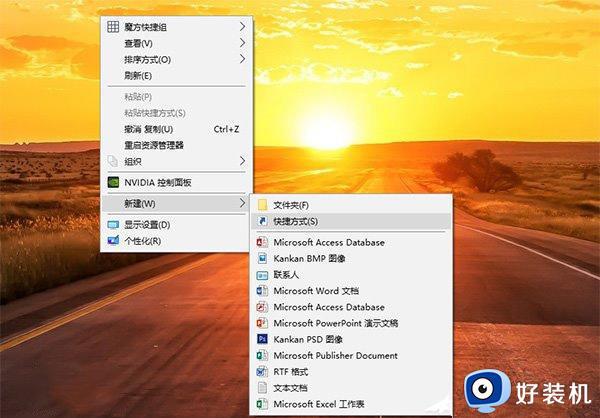
2、然后,在输入上述完整命令,点击下一步继续;
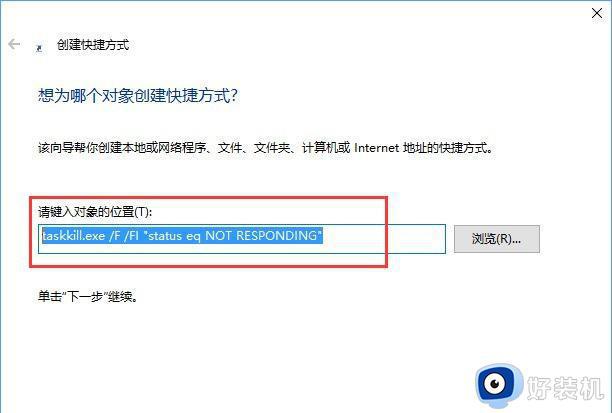
3、在自定义快捷方式名称;
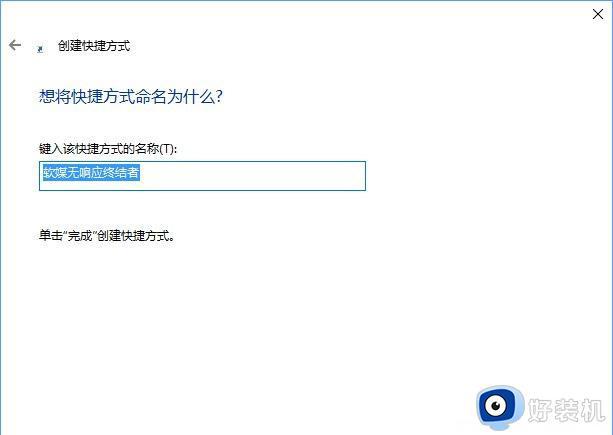
4、嫌默认图标不好看,还可以更改图标(文末有本文示例图标下载)

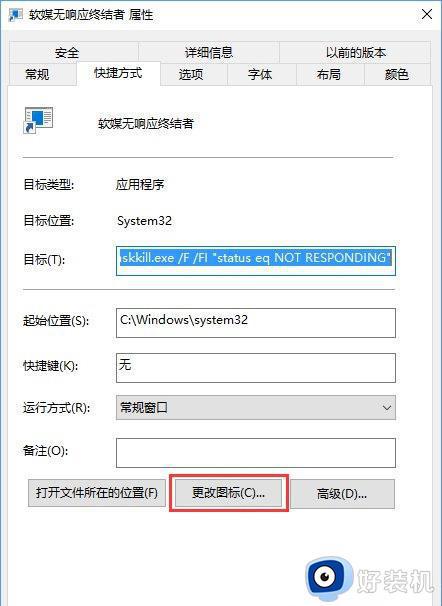
5、随便找了个匕首图标(也可以自己用喜欢的图标),下载png图片后,可用软媒魔方(点击下载)的图标大师进行转换。
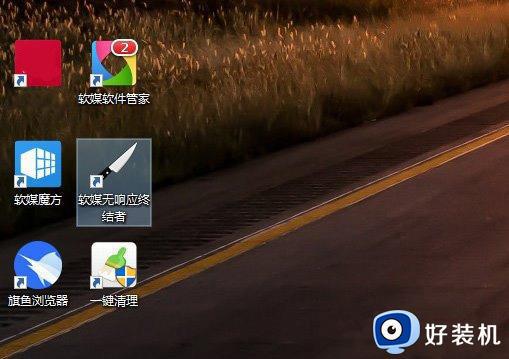
第三:添加右键菜单
直接给注册表文件了,直接代码,复制到记事本保存为.reg格式即可:
Windows Registry Editor Version 5.00
[HKEY_CLASSES_ROOTDesktopBackgroundShellKillNotResponding]
"MUIverb"="结束无响应进程"
"Position"="Top"
[HKEY_CLASSES_ROOTDesktopBackgroundShellKillNotRespondingcommand]
@="cmd.exe /K taskkill.exe /F /FI "status eq NOT RESPONDING""
复制代码
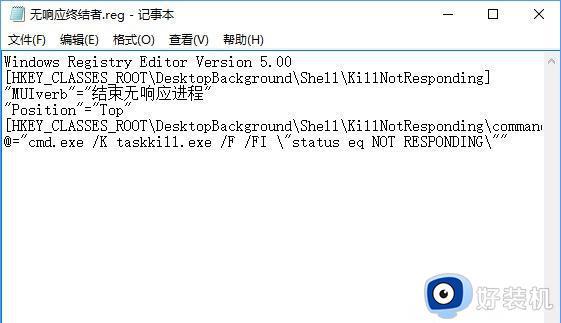
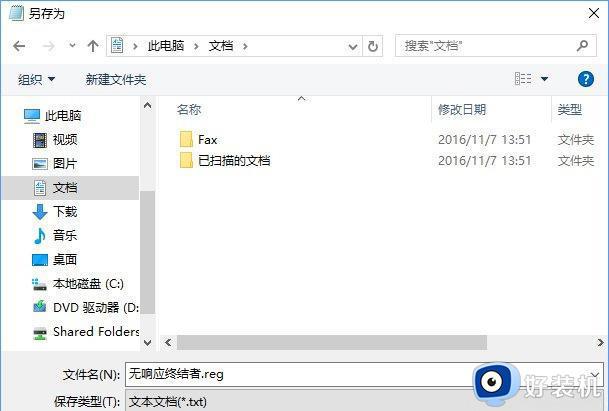
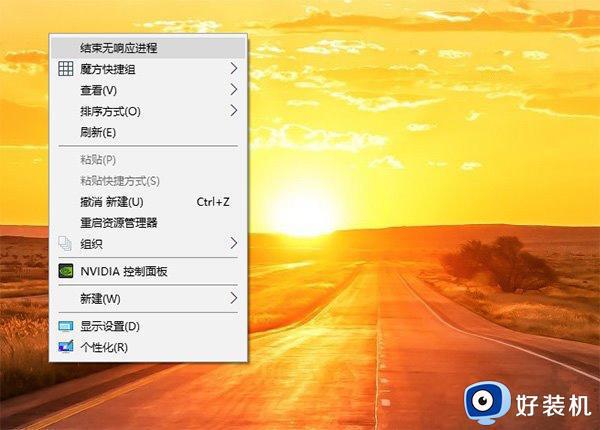
win10程序一直无响应的解决方法分享到这里,新手用户对此问题不知道如何解决,参考教程上文步骤操作,程序就恢复正常运行。
win10程序一直无响应怎么解决 win10程序一直无响应的解决方法相关教程
- win10程序无响应频繁怎样解决 win10程序无响应频繁原因及解决方法
- win10程序无响应关不掉怎么回事 win10程序未响应关机也关不了两种解决方法
- win10应用程序未响应的修复方法 win10应用程序卡死如何解决
- win10打开程序响应很慢怎么办 win10打开软件响应特别慢怎么解决
- win10应用打不开的解决方法 win10应用程序无法打开怎么办
- win10无法终止进程的解决方法 win10进程无法终止怎么办
- win10如何快速关闭没有响应的程序 win10快速关闭没有响应程序的方法
- win10启动后任务栏无反应怎么办 win10开机任务栏无响应怎么解决
- win10导航栏频繁卡死怎么办 win10底部任务栏无响应的解决方法
- win10打开程序响应很慢怎么解决 win10打开程序响应很慢的解决方法
- 电脑密码在哪里设置win10 win10设置开机密码的步骤
- 如何解决win10找不到boot.ini文件问题 win10找不到boot.ini文件的修复方法
- win10桌面图标变成黑色方块怎么回事 win10桌面图标变成黑色方块的解决方法
- win10改变系统字体大小设置方法 win10系统怎样改变字体大小
- win10局域网无法访问,没有权限使用网络资源如何解决
- Win10怎样关闭锁屏界面 Win10关闭锁屏界面的设置方法
win10教程推荐
- 1 win10不能更新系统怎么办 win10电脑不能更新系统修复方法
- 2 win10不支持显卡驱动怎么办 win10显卡不能安装驱动安装处理方法
- 3 win10右下角天气怎么关 win10删除电脑右下角天气显示的方法
- 4 win10删除文件需要管理员权限怎么办 win10删掉文件需要管理员权限处理方法
- 5 彻底关闭win10病毒和威胁防护的步骤 win10如何关闭病毒和威胁防护
- 6 win10进入桌面后鼠标一直转圈怎么回事 win10进桌面一直转圈怎么解决
- 7 win10桌面快捷图标出现白纸怎么回事 win10桌面快捷方式图标变成白板如何处理
- 8 win10计算器打不开怎么办 如何解决win10系统无法打开计算器
- 9 win10共享文件夹怎么在另一个电脑查看 win10共享文件夹另外一台电脑如何找到
- 10 win10关闭每次打开应用的通知设置方法 如何关闭win10每次点开软件都提醒
