惠普打印机提示资源管理器已停止工作的解决方法
打印机对于办公的时候是不可缺少的一个打印工具,然而在使用的时候多少会遇到一些问题, 比如近日就有不少用户在使用惠普打印机的时候,反映遇到了提示资源管理器已停止工作的情况,很多人不知道该怎么办,为了帮助到大家,本文这就给大家介绍一下惠普打印机提示资源管理器已停止工作的解决方法。
解决方法如下:
打开电脑中的C:\Windows\System32\spool\drivers\x64\3文件夹,并删除其中的所有文件,然后重新启动电脑重装打印机驱动。
第一步:前往打印机卫士官网,下载打印机卫士客户端。
第二步:点击【手动安装模式】,搜索惠普hp deskjet 1000驱动,点击下载。
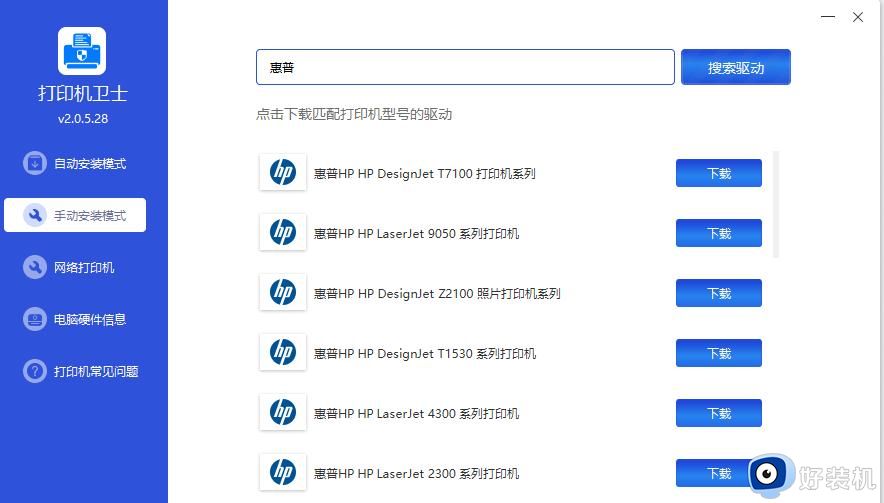
第三步:下载成功后,点击【安装&修复驱动】进入驱动下载目录。
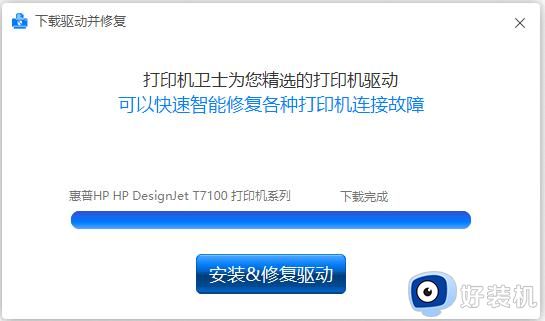
第四步:将下载好的驱动包,解压成一个文件夹并记着目录地址,便于后续添加驱动。
第五步:打开【控制面板】-【设备和打印机】-【添加打印机】。
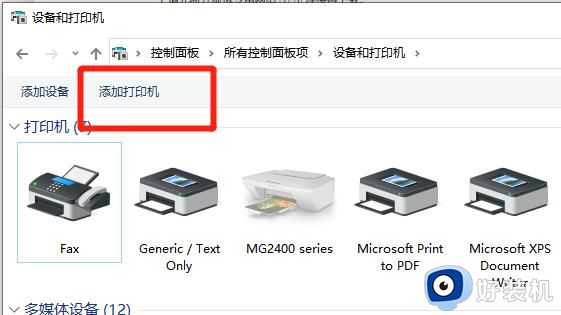
第六步:选择【我所需的打印机未列出】,点击【下一步】。
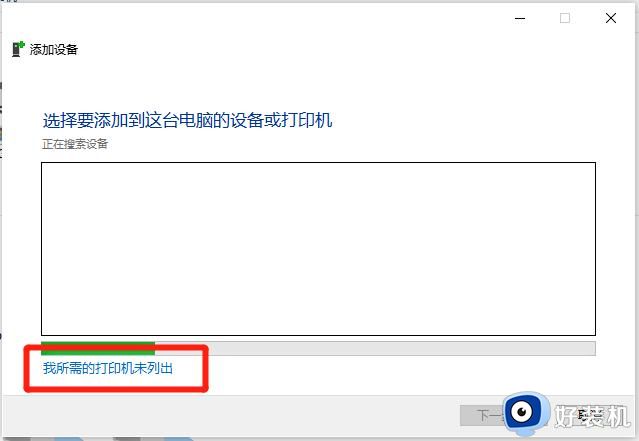
第七步:选择【通过手动设置添加本地打印机或网络打印机】,点击【下一步】。
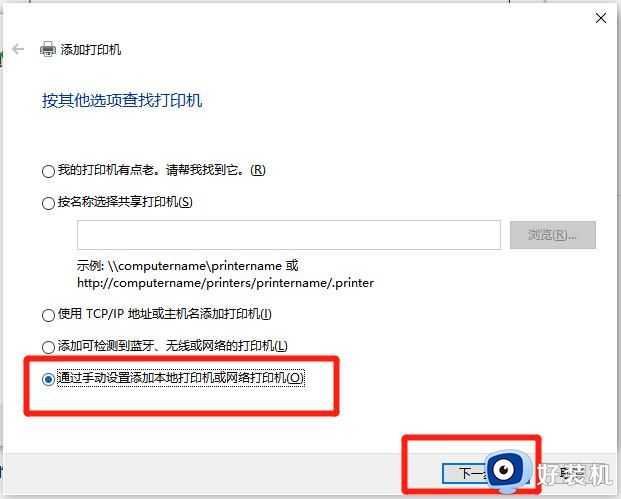
第八步:选择正确的端口,并选择【从磁盘安装】。
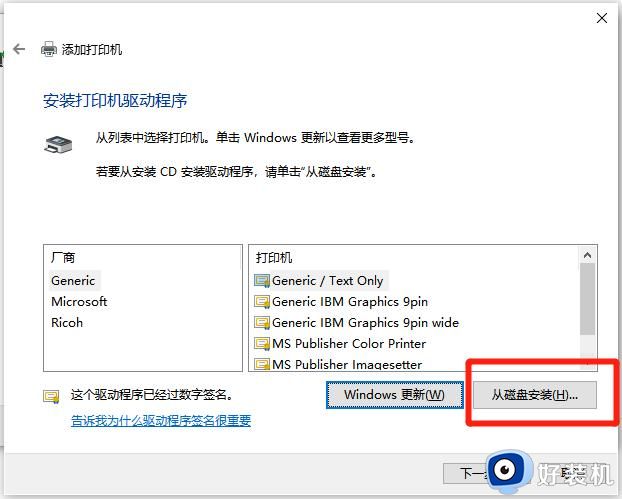
第九步:选择刚刚下载好的驱动程序,点击任意一个*.inf文件,点击【安装】即可。
接下来,如果驱动安装正常则需要在控制面板中,点击【设备和打印机】,找到正在使用的打印机图标,右键选择【属性】,在菜单栏的【共享】中,复制【共享名】,然后点击【端口】添加刚刚的共享名,最后打印测试一下。
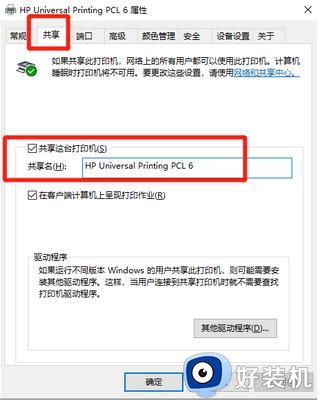
关于惠普打印机提示资源管理器已停止工作的解决教程就给大家介绍到这里了,大家有需要的话可以参考上述方法步骤来进行解决吧。
惠普打印机提示资源管理器已停止工作的解决方法相关教程
- 打印图片windows资源管理器已停止工作的解决方法
- windows资源管理器已停止工作怎么解决 电脑出现windows资源管理器已停止工作如何处理
- windows管理器已停止工作怎么修复 windows管理器已停止工作的解决方法
- 电脑资源管理器老是停止工作为什么 电脑资源管理器老是停止工作的多种解决方法
- window资源管理器已停止工作的2种解决方法
- win资源管理器已经停止工作电脑黑屏的解决教程
- windows资源管理器已停止工作弹窗怎么关闭 如何关闭资源管理器已停止工作
- windows管理器已停止工作黑屏怎么办 windows管理器已停止工作怎么修复
- 惠普打印机e3怎么解决 惠普打印机e3是什么故障怎么修
- 电脑任务管理器已停止工作怎么回事 电脑提示管理器停止工作如何处理
- 电脑浏览器主页被2345霸占了怎么办 电脑首页被2345劫持如何解决
- 电脑连上蓝牙耳机还是外放怎么办?电脑连接蓝牙耳机后仍然外放如何解决
- cpu70多度正常吗 cpu温度七十多正常吗
- 微信打字删除后面的字怎么取消 电脑微信打字会吃掉后面的字如何解决
- 忘记qq邮箱独立密码怎么办 qq邮箱的独立密码忘了如何处理
- itunes如何导出照片到电脑 itunes导出照片到电脑方法
电脑常见问题推荐
- 1 微信打字删除后面的字怎么取消 电脑微信打字会吃掉后面的字如何解决
- 2 网络经常断网又自动恢复怎么办 电脑自动断网一会儿又自动连上如何处理
- 3 steam下载位置更改方法?steam下载安装位置怎么改
- 4 itunes卸载不干净无法重新安装怎么办 电脑itunes卸载不干净安装不上如何解决
- 5 windows建立ftp服务器设置教程 windows怎么搭建ftp服务器
- 6 怎么关闭steam开机启动 在哪里关闭steam开机启动
- 7 两台电脑之间怎么传文件最快 两台电脑间传文件怎样最快
- 8 excel打不开显示文件格式或文件扩展名无效的解决办法
- 9 steam动态怎么删除 steam游戏动态的删除步骤
- 10 蓝牙耳机连接电脑声音断断续续的怎么回事?蓝牙耳机连接电脑后时断时续如何解决
