win10操作中心灰色打不开是为什么 win10系统操作中心开关呈灰色无法打开如何解决
更新时间:2022-03-30 16:21:38作者:huige
在win10系统中自带有操作中心,我们可以通过它来进行设置设置,可是有win10纯净版系统用户打开操作中心之后,却发现后面的开关是灰色的无法打开,这是为什么呢?带着大家的疑问,本文给大家讲解一下win10系统操作中心开关呈灰色无法打开的解决方法吧。

具体方法如下:
1、我们在打开的操作中心设置窗口,可以看到操作中心后面的开关为灰色的,我们无法对其进行编辑。
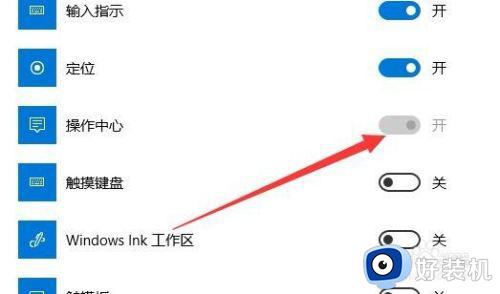
2、我们回到Windows10桌面,右键点击桌面左下角的开始按钮,在弹出菜单中选择“运行”菜单项。
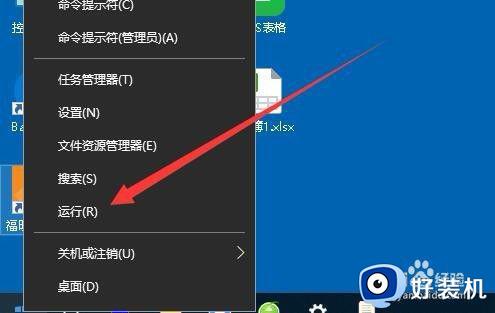
3、在打开的Windows10运行窗口中,我们输入命令gpedit.msc,然后点击确定按钮。
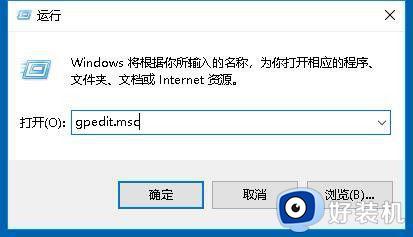
4、这时就会打开Windows10的本地组策略编辑器窗口,在窗口中依次点击“用户配置/管理模板/开始菜单和程序”菜单项。
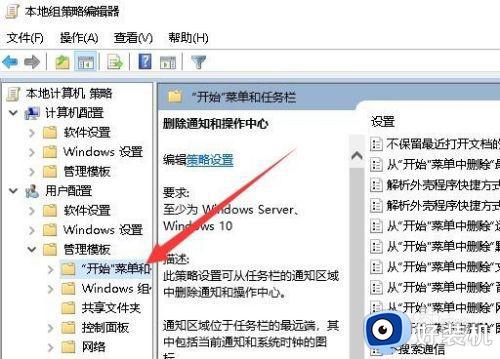
5、在右侧的窗口中找到“删除通知和操作中心”设置项,右键点击该设置项,在弹出菜单中选择“编辑”菜单项。
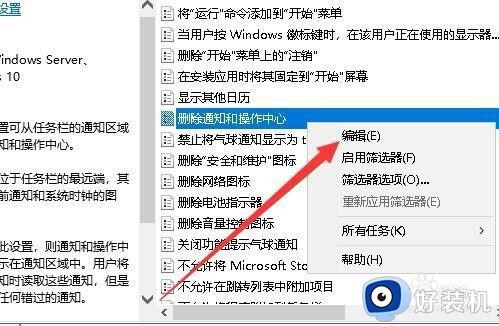
6、接下来在打开的编辑窗口中,我们选择“未配置”或是“已禁用”设置项,最后点击确定按钮。
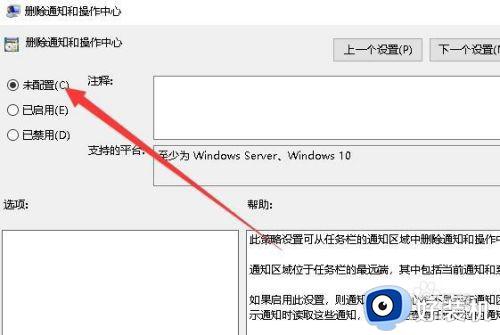
7、这时我们再次打开Windows10的设置窗口,可以看到操作中心后面的开关现在可以进行编辑了,能够设置为开或关。
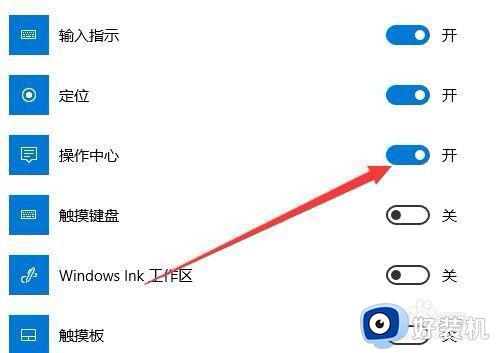
按照上面的方法操作之后,win10系统的操作中心就不会是灰色了,就可以正常打开了,有遇到一样情况的用户们可以学习上面的方法来解决吧。
win10操作中心灰色打不开是为什么 win10系统操作中心开关呈灰色无法打开如何解决相关教程
- win10操作中心开关是灰色的怎么办 win10操作中心设置按钮是灰色的修复方法
- win10电源图标灰色无法打开如何解决 win10任务栏电源图标无法打开怎么办
- win10关闭飞行模式灰色怎么回事 win10飞行模式灰色无法关闭如何处理
- win10实时保护开关是灰色的怎么办 win10实时保护灰色打不开解决方法
- win10定位是灰色的怎么解决 win10定位功能无法开启如何修复
- win10防火墙打不开怎么办 win10防火墙打不开,所有的设置都是灰色的怎么解决
- win10电脑飞行模式灰色的点不动怎么解决 win10电脑飞行模式灰色的点不动解决方法
- win10实时保护开关灰色怎么办 win10实时保护开关是灰色的修复方法
- win10工作组灰色改不了怎么办 win10系统工作组灰色改不了如何解决
- win10病毒和威胁防护实时保护灰色怎么回事 win10 defender实时保护灰色如何解决
- win10快捷方式图标显示白色怎么办 win10桌面快捷方式显示白色如何处理
- 神力科莎怎么设置中文 神力科莎在哪设置中文
- win10不能启动骑马与砍杀怎么办 win10骑马与砍杀无法正常启动如何解决
- 电脑没有appdata文件夹win10怎么办 win10 users找不到appdata如何处理
- win10查看电脑硬件信息在哪里 win10如何查看电脑硬件信息
- win10不能调节亮度怎么办 win10系统不能调节亮度修复方法
win10教程推荐
- 1 win10不能更新系统怎么办 win10电脑不能更新系统修复方法
- 2 win10不支持显卡驱动怎么办 win10显卡不能安装驱动安装处理方法
- 3 win10右下角天气怎么关 win10删除电脑右下角天气显示的方法
- 4 win10删除文件需要管理员权限怎么办 win10删掉文件需要管理员权限处理方法
- 5 彻底关闭win10病毒和威胁防护的步骤 win10如何关闭病毒和威胁防护
- 6 win10进入桌面后鼠标一直转圈怎么回事 win10进桌面一直转圈怎么解决
- 7 win10桌面快捷图标出现白纸怎么回事 win10桌面快捷方式图标变成白板如何处理
- 8 win10计算器打不开怎么办 如何解决win10系统无法打开计算器
- 9 win10共享文件夹怎么在另一个电脑查看 win10共享文件夹另外一台电脑如何找到
- 10 win10关闭每次打开应用的通知设置方法 如何关闭win10每次点开软件都提醒
