win10电脑飞行模式灰色的点不动怎么解决 win10电脑飞行模式灰色的点不动解决方法
更新时间:2023-10-22 15:33:00作者:mei
win10电脑有一个飞行模式,开启飞行模式能够实现省电、重置网络与信号、免打扰模式、减少辐射等作用,但是有用户看到win10系统飞行模式选项是灰色的,根本点击不了,导致飞行模式就无法正常开启,不要着急,下面来介绍win10电脑飞行模式灰色的点不动解决方法。
推荐:win10旗舰版系统
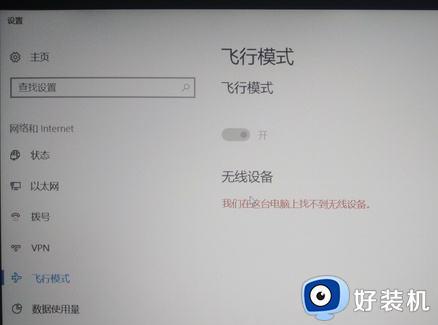
解决办法
1、首先使用快捷键“win+R”打开运行。
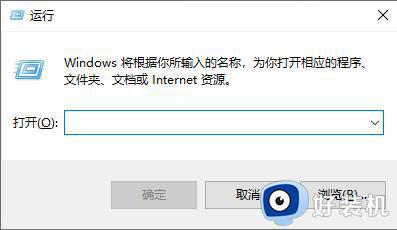
2、输入“services.msc”,按下“确定”。
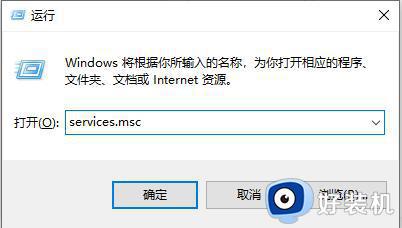
3、然后找到“windows event log”,双击打开。
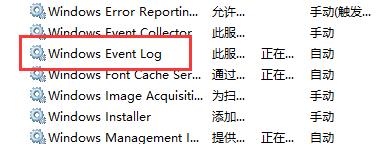
4、将启动类型设置为“自动”。
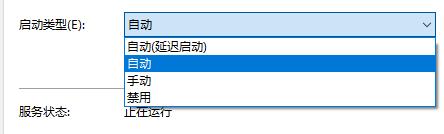
5、最后点击“确定”并重启电脑就可以关闭飞行模式了。
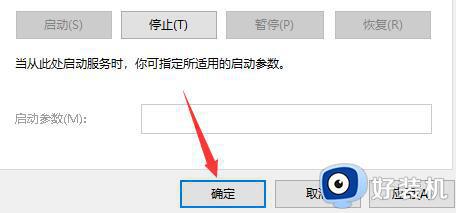
正常情况下,win10电脑飞行模式是关闭的,如果发现飞行模式选项是灰色点不动的,可以一起参考上述步骤解决。
win10电脑飞行模式灰色的点不动怎么解决 win10电脑飞行模式灰色的点不动解决方法相关教程
- win10关闭飞行模式灰色怎么回事 win10飞行模式灰色无法关闭如何处理
- win10飞行模式无法连接无线网络的解决方法 win10飞行模式灰色无法操作的解决办法
- win10飞行模式变灰无法连网的解决方法 win10飞行模式灰色且不能联网怎么办
- win10飞行模式开关一直是灰色怎么回事 win10飞行模式变灰无法关闭如何解决
- win10飞行模式怎么关闭不了 win10飞行模式无法关闭如何解决
- win10夜间模式灰色怎么办 win10夜间模式灰色不能点击如何解决
- windows10飞行模式找不到怎么办 windows10电脑飞行模式找不到解决方法
- win10开启飞行模式无法关闭的解决方法 win10飞行模式不能关了怎么办
- 台式win10飞行模式找不到怎么办 台式win10没有飞行模式如何处理
- 台式win10找不到飞行模式开关如何解决
- win10进入不了桌面怎么办 win10电脑开机后进不了系统解决方法
- win10管理员名称改不了怎么回事 win10改不了管理员名字如何处理
- win10键盘shift锁定如何解锁 win10 shift被锁定了的解决教程
- 电脑没有睡眠选项的原因是什么 电脑忽然没有了睡眠如何解决
- win10云内容搜索如何关闭 win10云搜索怎么关
- win10把此电脑图标放到桌面设置方法 win10如何把此电脑图标放到桌面
win10教程推荐
- 1 彻底关闭win10病毒和威胁防护的步骤 win10如何关闭病毒和威胁防护
- 2 win10进入桌面后鼠标一直转圈怎么回事 win10进桌面一直转圈怎么解决
- 3 win10桌面快捷图标出现白纸怎么回事 win10桌面快捷方式图标变成白板如何处理
- 4 win10计算器打不开怎么办 如何解决win10系统无法打开计算器
- 5 win10共享文件夹怎么在另一个电脑查看 win10共享文件夹另外一台电脑如何找到
- 6 win10关闭每次打开应用的通知设置方法 如何关闭win10每次点开软件都提醒
- 7 win10实时保护关不掉怎么办 win10实时保护关闭不了如何解决
- 8 win10把硬盘识别成移动硬盘怎么办 win10硬盘变成可移动设备处理方法
- 9 win10电脑拷贝记录怎么查 win10如何查看拷贝记录
- 10 win10需要新应用打开此ms-gaming怎么办?win10提示“需要新应用打开此ms-gamingoverlay”如何解决
