正在获取网络地址就是连不上怎么回事 电脑一直显示正在获取网络地址怎么解决
更新时间:2023-06-21 16:22:02作者:haoxt
只要网线连接正常,或者无线密码正确,那么电脑在启动之后都会自动进行网络的连接,不过有用户遇到电脑连不上网络的问题,一直显示正在获取网络地址就是连不上,也不懂怎么回事。出现这个问题可能是dhcp出现问题,下面小编就来和大家介绍电脑一直显示正在获取网络地址怎么解决的方法。
本地连接一直正在获取网络地址解决方法:
1、按“win + R”打开“运行”输入:services.msc,并点击确认。
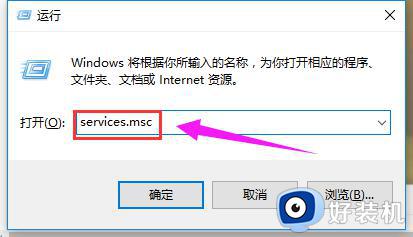
2、输入services.msc并点击确认。
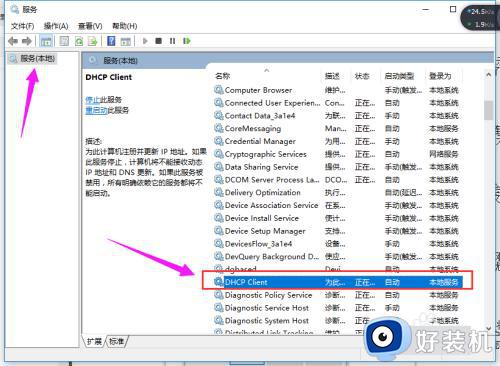
3、选择启动并点击确定。看一下网络连接成功没,若没有则继续下一步。
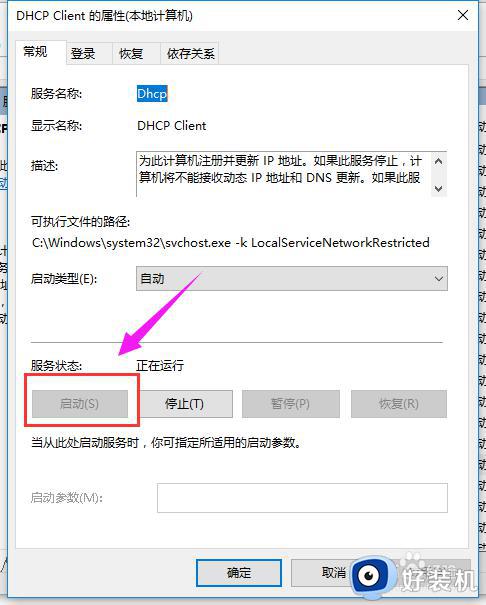
4、win+r打开运行,输入control,确定,打开控制面板,选择网络和Internet。
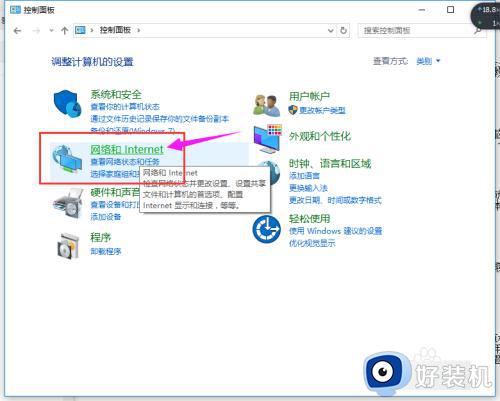
5、点击“网络共享中心”。
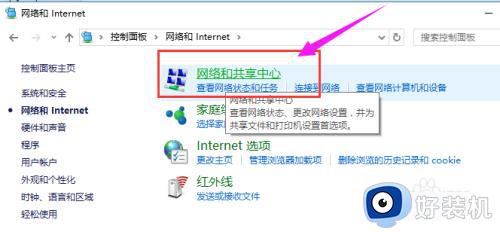
6、点击左侧的“更改配置器设置”。
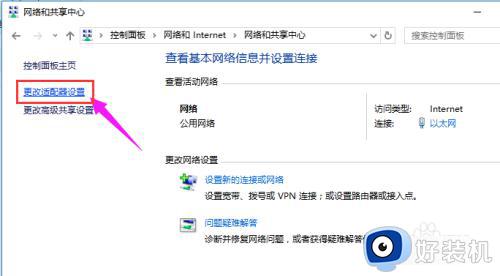
7、查看本地连接,右击选择属性。
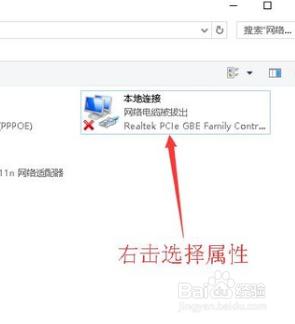
8、双击选择ipv4后点击属性。
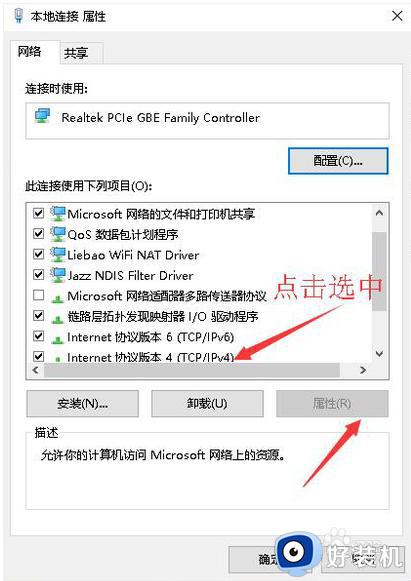
9、将上下两个都选为自动获取,这时再看看网络是否成功连接。
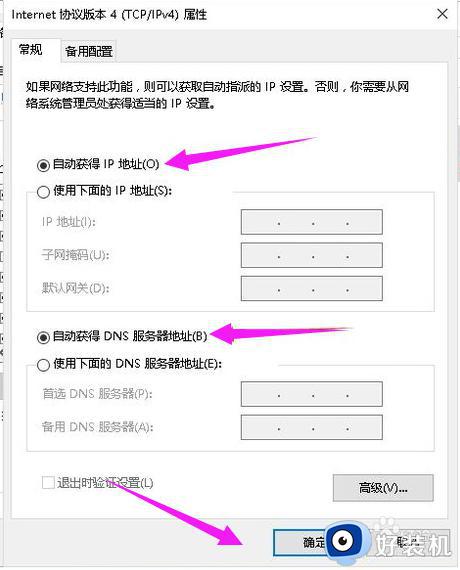
以上就是正在获取网络地址就是连不上怎么解决的方法,如果你遇到电脑正在获取网络地址连不上网络的问题,就可以参考上面的教程来解决。
正在获取网络地址就是连不上怎么回事 电脑一直显示正在获取网络地址怎么解决相关教程
- 电脑网络ip地址怎么修改 网络ip地址怎么改好
- 无法解析dns连不上网怎么回事 有网络但是无法解析dns地址怎么解决
- 自己家的ip地址怎么改 怎么修改自己家里IP地址
- 电脑ip地址怎么改 电脑修改ip地址的步骤
- 电脑的ip地址怎么设置 电脑ip地址在哪设置
- ip地址与网络上的其他系统有冲突怎么回事 电脑提示ip地址与网络上的其他系统有冲突如何解决
- 网络电缆被拔出怎么回事 电脑提示网络电缆被拔出如何解决
- 如何固定ip地址 怎样设置固定ip地址
- 网页打不开但是有网什么原因 电脑一切正常就是打不开网页解决方法
- 电脑的ip设置怎么设置 电脑ip地址设置方法
- 路由器如何设置网速最快 路由器怎样设置网速最好
- 电脑没声音win10如何解决 电脑没声音怎么办win10
- 电脑连上网了但是打不开网页怎么回事 电脑明明连了网却打不开网页如何解决
- wpsvba插件怎么安装 wps宏插件下载安装方法
- 电脑能不能投屏到电视上?电脑怎么投屏到电视上
- 电脑录屏怎么录视频?如何录制电脑视频
电脑常见问题推荐
- 1 wpsvba插件怎么安装 wps宏插件下载安装方法
- 2 windows进系统黑屏怎么办 windows系统黑屏一直进不了系统修复方法
- 3 设备管理器怎么打开 如何打开设备管理器
- 4 微信打字删除后面的字怎么取消 电脑微信打字会吃掉后面的字如何解决
- 5 网络经常断网又自动恢复怎么办 电脑自动断网一会儿又自动连上如何处理
- 6 steam下载位置更改方法?steam下载安装位置怎么改
- 7 itunes卸载不干净无法重新安装怎么办 电脑itunes卸载不干净安装不上如何解决
- 8 windows建立ftp服务器设置教程 windows怎么搭建ftp服务器
- 9 怎么关闭steam开机启动 在哪里关闭steam开机启动
- 10 两台电脑之间怎么传文件最快 两台电脑间传文件怎样最快
