电脑ip地址怎么改 电脑修改ip地址的步骤
更新时间:2024-01-25 11:22:22作者:huige
电脑中的ip地址一般都是自动获取的,但是有时候因为一些原因需要对ip地址进行设置修改,可是有很多人并不知道电脑ip地址怎么改吧,其实可以进入网络图标进行修改,如果你也有要修改的话,可以跟随着笔者的步伐一起来看看电脑修改ip地址的步骤,希望帮助到大家。
方法如下:
1、在电脑屏幕右下角位置找到小电脑图标,右键点击它。
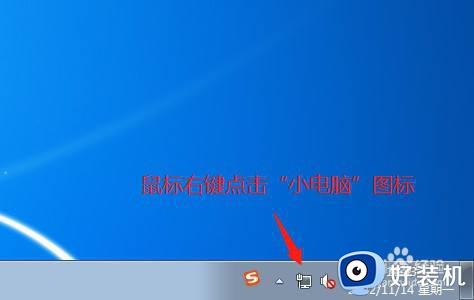
2、在弹出的菜单中,左键点击“打开网络和共享中心”。
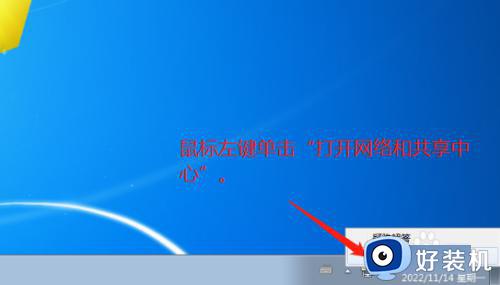
3、在弹出新的对话框中,左键单击左上位置的“更改适配器设置”。
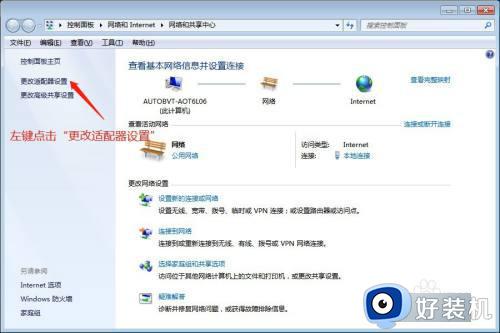
4、左键单击选中“本地连接”。
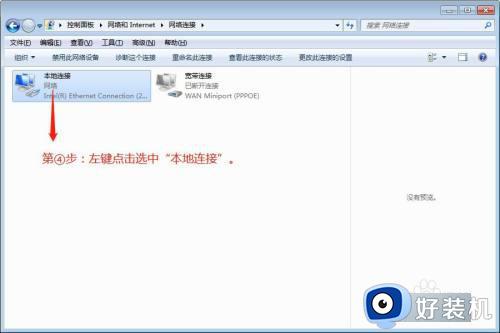
5、右键“本地连接”,然后左键点击“属性”。
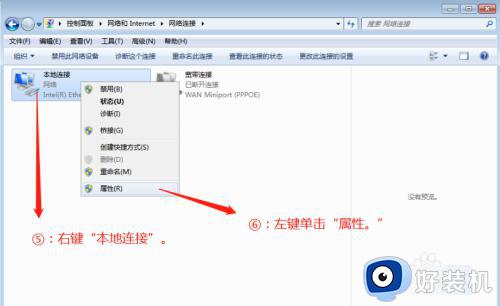
6、在新弹出的对话框中,双击“Internet 协议版本 4(TCP/IPv4)”。
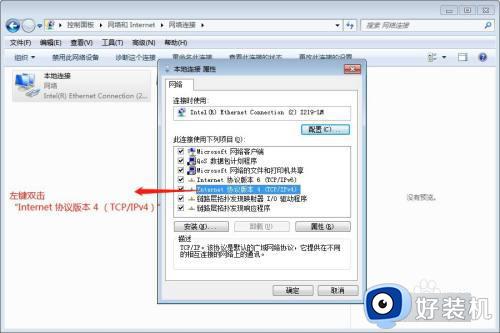
7、左键点击“使用下面的IP地址”。
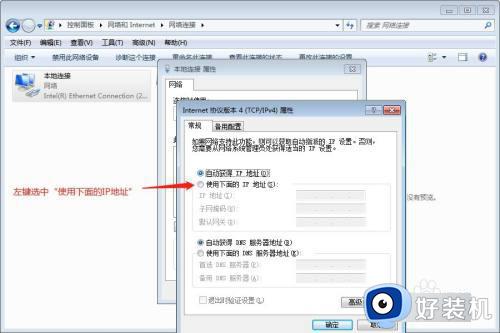
8、根据提示输入对应的IP地址、子网掩码、网关和DNS服务器地址等相关参数。如图。
最后点击“确定”。
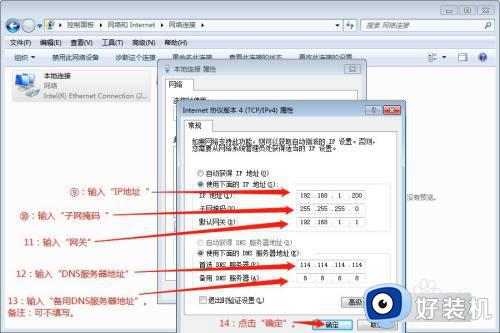
9、在新页面再次点击“确定”。到此,IP地址更改完成。
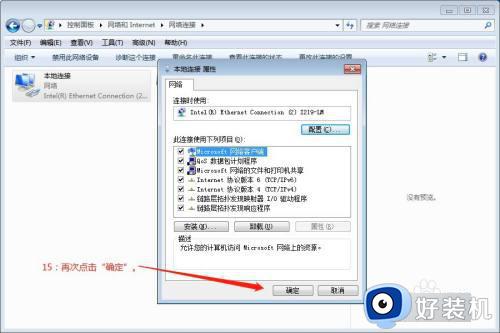
上述给大家介绍的就是电脑ip地址的详细修改方法,有需要的用户们可以参考上面的方法步骤来进行修改,希望帮助到大家。
电脑ip地址怎么改 电脑修改ip地址的步骤相关教程
- 自己家的ip地址怎么改 怎么修改自己家里IP地址
- 电脑网卡ip地址怎么修改 如何修改电脑的网卡IP地址
- 笔记本电脑怎么改ip地址 笔记本电脑在哪里改ip地址
- 电脑网络ip地址怎么修改 网络ip地址怎么改好
- 网络ip地址设置多少 电脑网络的ip地址设置步骤
- 手机改ip地址怎么改 手机ip地址的修改方法
- ip地址在哪里修改 电脑ip地址在哪里设置
- 笔记本ip地址怎么查 笔记本怎么看ip地址
- cmd查看ip地址的命令是什么 电脑cmd查看ip地址的步骤
- 网线插入电脑提示IP地址冲突为什么 网线插入电脑提示IP地址冲突的解决方法
- 雷电模拟器连点器怎么开启 雷电模拟器怎么弄连点器
- 电脑浏览器主页被2345霸占了怎么办 电脑首页被2345劫持如何解决
- 电脑连上蓝牙耳机还是外放怎么办?电脑连接蓝牙耳机后仍然外放如何解决
- cpu70多度正常吗 cpu温度七十多正常吗
- 微信打字删除后面的字怎么取消 电脑微信打字会吃掉后面的字如何解决
- 忘记qq邮箱独立密码怎么办 qq邮箱的独立密码忘了如何处理
电脑常见问题推荐
- 1 微信打字删除后面的字怎么取消 电脑微信打字会吃掉后面的字如何解决
- 2 网络经常断网又自动恢复怎么办 电脑自动断网一会儿又自动连上如何处理
- 3 steam下载位置更改方法?steam下载安装位置怎么改
- 4 itunes卸载不干净无法重新安装怎么办 电脑itunes卸载不干净安装不上如何解决
- 5 windows建立ftp服务器设置教程 windows怎么搭建ftp服务器
- 6 怎么关闭steam开机启动 在哪里关闭steam开机启动
- 7 两台电脑之间怎么传文件最快 两台电脑间传文件怎样最快
- 8 excel打不开显示文件格式或文件扩展名无效的解决办法
- 9 steam动态怎么删除 steam游戏动态的删除步骤
- 10 蓝牙耳机连接电脑声音断断续续的怎么回事?蓝牙耳机连接电脑后时断时续如何解决
