excel表格文字内容上下颠倒设置方法 excel文字上下颠倒怎么设置
更新时间:2022-10-10 16:25:20作者:run
在使用电脑办公的过程中,很多用户都会用到excel表格工具来进行一些数据的整理,非常的方便,今天小编给大家带来excel文字上下颠倒怎么设置,有遇到这个问题的朋友,跟着小编一起来操作吧。
解决方法:
1.打开演示文件,要求将表格数据上下颠倒。
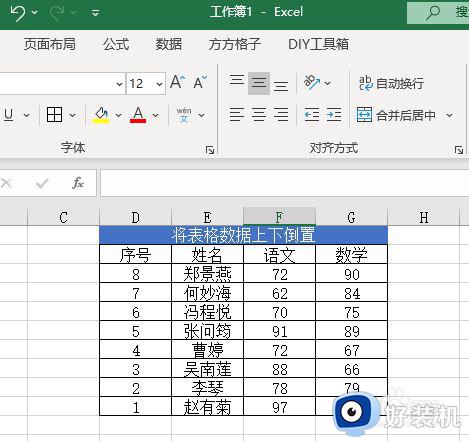
2.首先我们选中要颠倒的数据单元格区域。
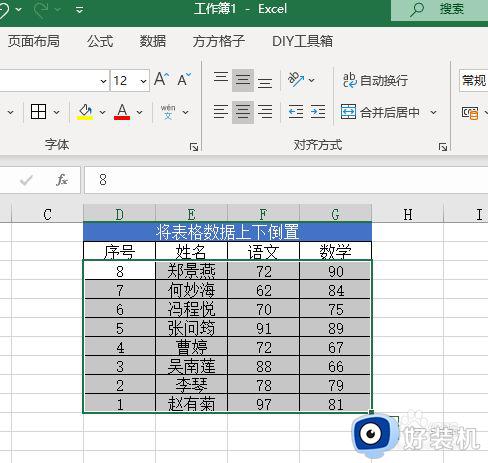
3.然后我们点击下图选项。
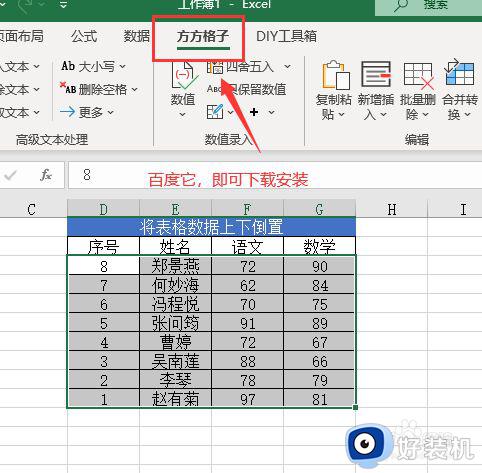
4.选择【合并转换】-【行列倒置】。
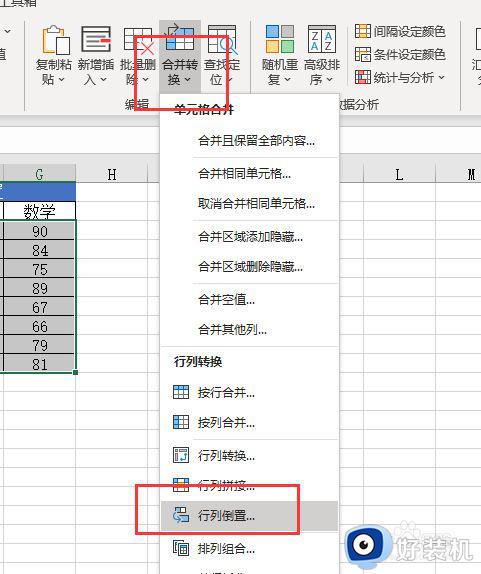
5.单击【上下倒置】。
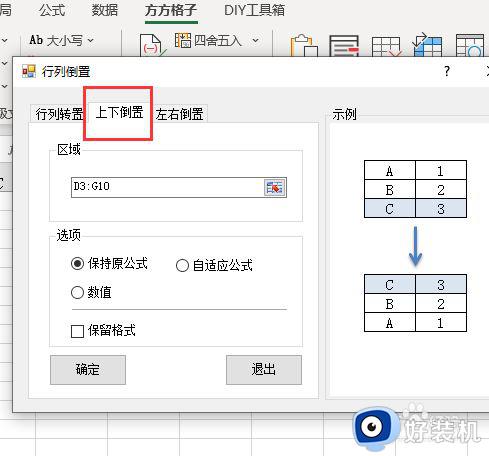
6.最后我们点击【确定】即可完成。
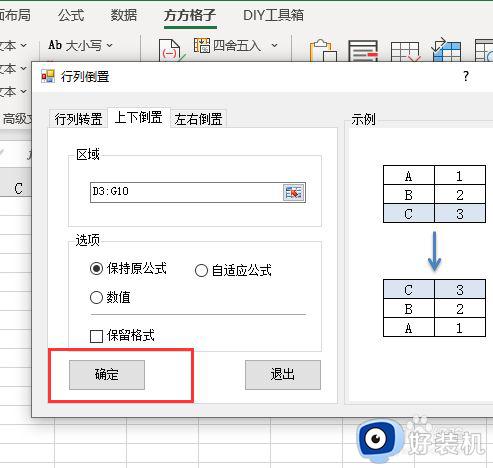
7.完成效果如下图所示。
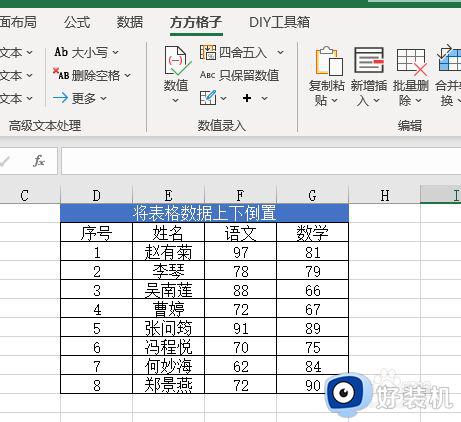
以上就是有关excel表格文字内容上下颠倒设置方法的全部内容,还有不清楚的用户就可以参考一下小编的步骤进行操作,希望能够对大家有所帮助。
excel表格文字内容上下颠倒设置方法 excel文字上下颠倒怎么设置相关教程
- excel表格内容上下颠倒顺序设置方法 excel表格内容上下顺序怎么颠倒
- excel表格突然不能输入文字为什么 excel表格不能输入字如何解决
- excel课程表斜线怎么打字 excel课程表的斜杠如何打字
- excel如何设置下拉数字递增 excel表格往下拉数字递增怎么设置
- excel数字转人民币大写怎么弄 excel数字怎么变成中文大写格式
- excel怎么拆分单元格里面的内容 excel如何拆分单元格中的内容
- 电脑屏幕颠倒过来如何恢复正常?电脑屏幕倒过来了怎样能恢复
- excel表格怎么换行 excel文字太长如何换行
- excel如何竖着打字 excel怎样竖着打字
- Excel默认字体设置方法 Excel如何设置默认字体
- 丢失msvcr110.dll的解决办法 电脑丢失msvcr110.dll如何解决
- 路由器怎样修改密码wifi密码 路由器如何更改wifi密码设置
- 电脑屏幕怎么设置一直亮屏 怎么让屏幕一直亮着
- windows如何删除用户账户 windows删除电脑用户账号的方法
- 电脑屏幕怎么恢复正常尺寸 电脑屏幕比例显示不正常如何恢复
- 电脑屏幕整体左移了怎么调 电脑桌面左移动怎么取消
电脑常见问题推荐
- 1 只有一个c盘怎样增加一个d盘 电脑只有c盘怎么添加d盘
- 2 如何卸载steam 怎么卸载电脑上的steam
- 3 mumu模拟器安装失败怎么回事?mumu模拟器下载安装失败如何处理
- 4 无需下载直接登录qq怎么操作 在线登录qq不用下载的方法
- 5 百度网盘的文件怎么下载到电脑 百度网盘文件如何下载到电脑
- 6 UC设置默认搜索引擎的方法 uc浏览器怎么设置默认搜索引擎
- 7 电脑屏幕截屏快捷键是哪个键 电脑上截屏快捷键是什么键
- 8 打印机共享0x0000011b错误怎么解决 打印机共享提示错误0x0000011b的解决教程
- 9 excel打开后是特别小的窗口怎么回事?excel打开时是小窗口如何解决
- 10 360热点资讯怎么关?360浏览器热点资讯的关闭教程
