win10系统图标大小怎么调节 win10如何设置系统图标大小的方法
更新时间:2022-12-02 16:13:00作者:qin
在使用win10系统的情况下,我们可以依据自身的必须对win10系统的一些桌面上或任务栏的字体和图标大小开展调整,但是有一些网民不了解win10系统怎样设置任务栏上图标大小,下面我就教下大伙儿win10设置任务栏图标大小的方法。
下载推荐:win10专业版正版
具体方法如下
方法/步骤1
1、单击鼠标右键
在电脑桌面单击鼠标右键。
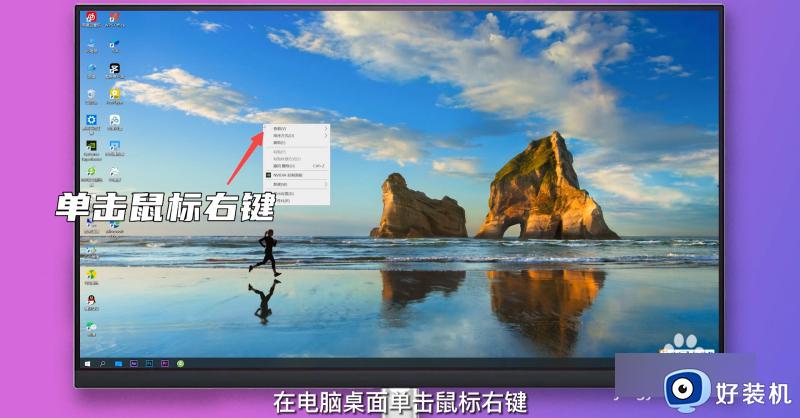
2、点击查看
点击查看一栏,弹出扩展菜单。
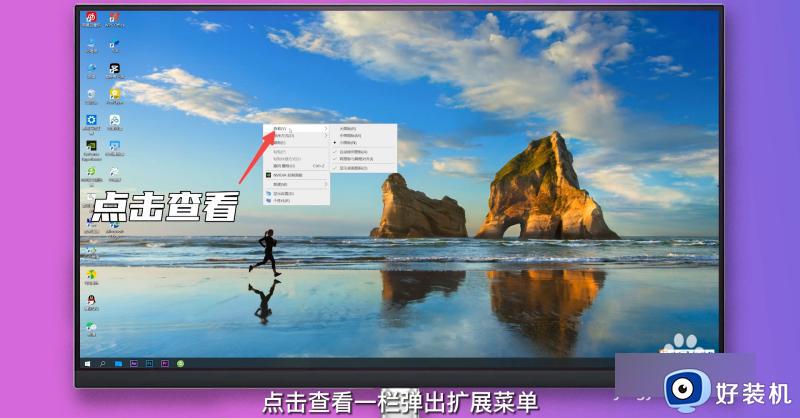
3、单击图标
单击想要的图标大小即可。
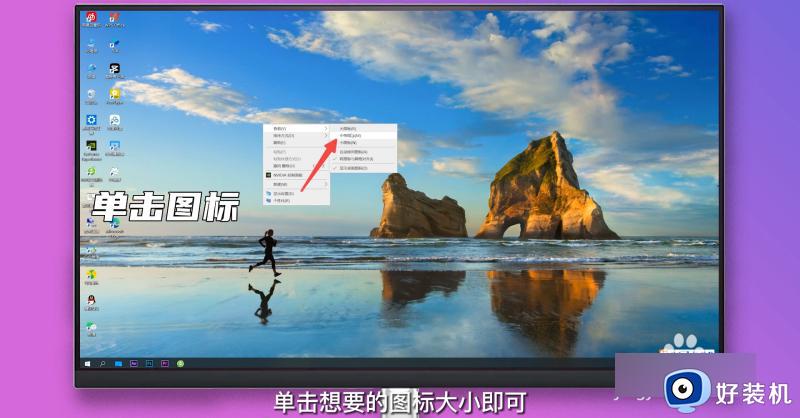
方法/步骤2
1、点击文件夹
打开任意一个想要调节图标大小的文件夹。
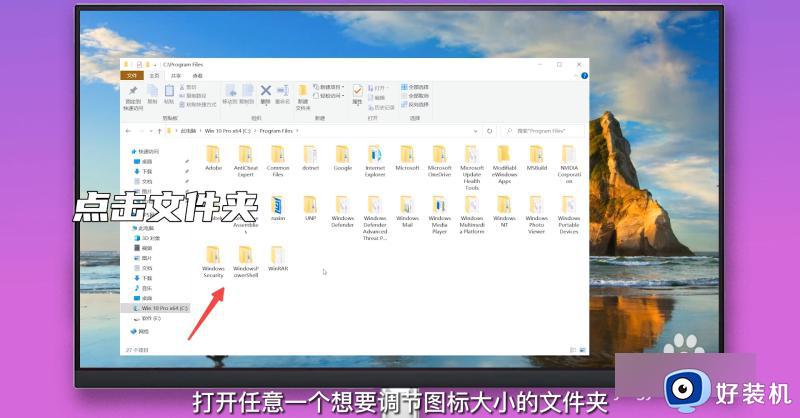
2、向上滑动鼠标滚轮
键盘按住Ctrl键,向上滑动鼠标滚轮即可使图标变大。
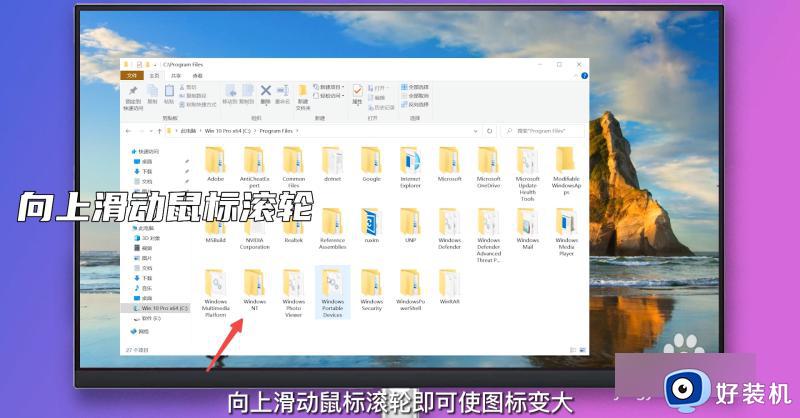
3、向下滑动鼠标滚轮
键盘按住Ctrl键,向下滑动鼠标滚轮即可使图标变小。
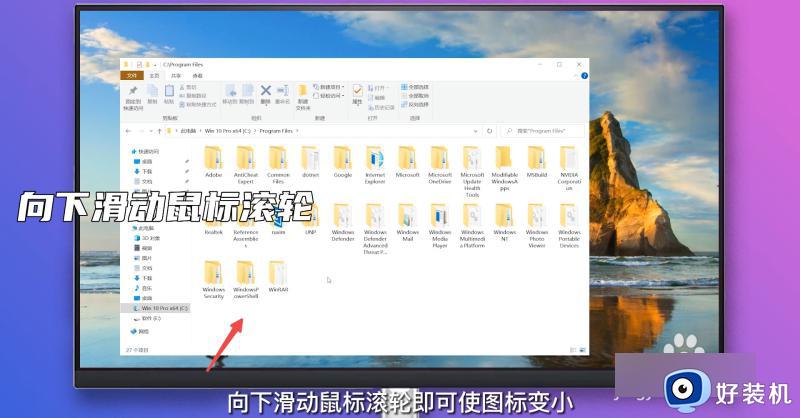
方法/步骤3
1、点击设置
单击桌面左下角开始图标,点击设置。
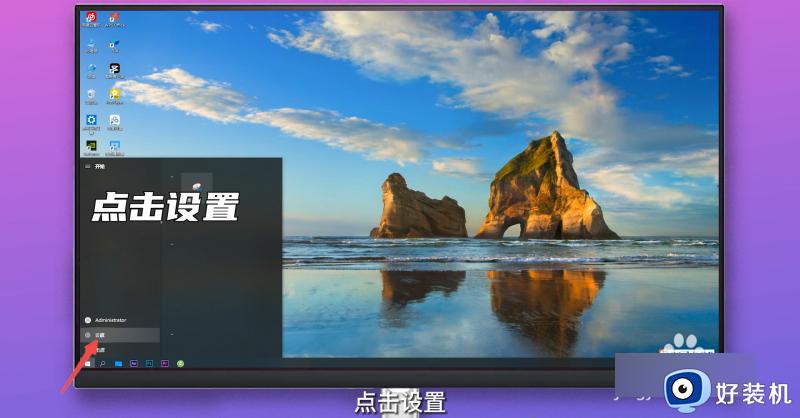
2、点击系统
在设置界面点击进入系统界面。
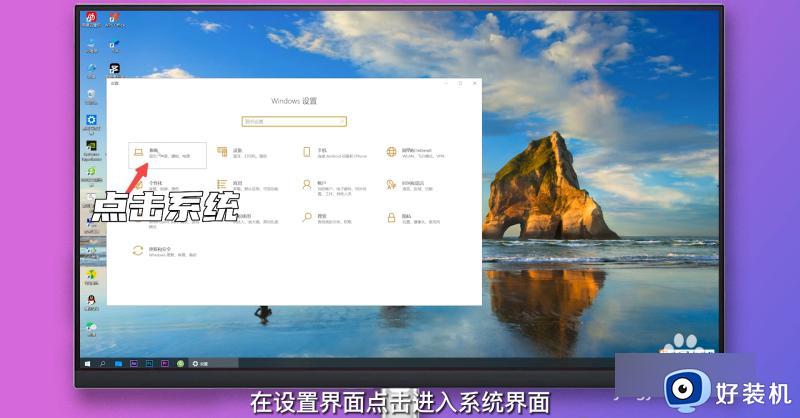
3、点击百分比选项
右侧找到缩放与布局选项下的更改文本、应用等项目的大小,点击下方百分比选项栏,选择适合的大小即可。
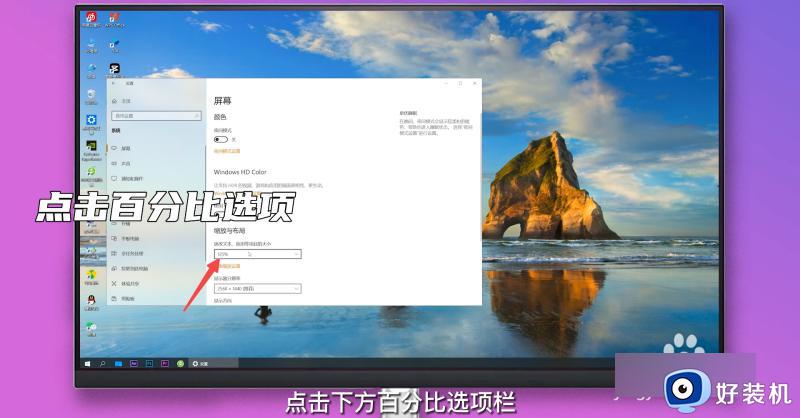
上文就是给大家总结的关于win10如何设置系统图标大小的方法的全部内容了,平时大家在遇到这种情况的时候,就按照上述的方法进行操作就好了哦。
win10系统图标大小怎么调节 win10如何设置系统图标大小的方法相关教程
- win10桌面图标怎么调节大小 win10桌面调节图标大小的方法
- win10电脑桌面图标字体大小设置方法 win10桌面图标字体大小怎么调节
- windows10图标字体大小设置方法 windows10图标字体大小怎么调节
- win10图标大小怎么设置 win10如何设置桌面图标大小
- w10桌面图标大小调整怎么设置 win10如何设置桌面图标大小
- win10在哪调整图标大小 win10调整图标大小的三种方法
- win10电脑图标大小设置步骤 win10系统电脑图标大小如何调整
- win10系统图标字体大小设置方法 win10图标字体大小怎么调
- win10调节桌面图标大小的方法 win10怎么调节图标大小
- win10图标大小怎么调节 win10桌面图标变大变小的方法
- win10进入游戏亮度变暗怎么回事 win10电脑进入游戏亮度降低如何处理
- win10进入系统后一直转圈圈怎么办 win10进入系统一直转圈卡住如何解决
- win10进入设置快捷键是哪个?win10怎么快捷键进入设置
- win10进入临时账户怎么解决 win10电脑进入临时账户如何调回去
- win10工具栏不显示图标怎么办 win10任务栏不显示图标处理方法
- win10共享网络给手机设置方法 win10怎么把网络共享给手机
win10教程推荐
- 1 win10共享文件夹怎么在另一个电脑查看 win10共享文件夹另外一台电脑如何找到
- 2 win10关闭每次打开应用的通知设置方法 如何关闭win10每次点开软件都提醒
- 3 win10实时保护关不掉怎么办 win10实时保护关闭不了如何解决
- 4 win10把硬盘识别成移动硬盘怎么办 win10硬盘变成可移动设备处理方法
- 5 win10电脑拷贝记录怎么查 win10如何查看拷贝记录
- 6 win10需要新应用打开此ms-gaming怎么办?win10提示“需要新应用打开此ms-gamingoverlay”如何解决
- 7 win10窗口文件夹重叠显示怎么办 win10电脑文件夹窗口层叠解决方法
- 8 win10的恢复重置此电脑在哪里 win10怎么恢复出厂设置重置电脑
- 9 win10电脑密码忘了怎么打开电脑 win10电脑开机密码忘了怎么解除
- 10 win10自带虚拟光驱怎么打开 win10自带虚拟光驱的打开步骤
