win10调节桌面图标大小的方法 win10怎么调节图标大小
更新时间:2023-04-07 10:16:53作者:zheng
我们在使用win10电脑的时候,桌面的图标大小时很重要的,如果图标大小不适宜,看起来非常的突兀,影响桌面的美观,图标太小的话还可能看不清软件,那么可不可以调整一下桌面图标的大小呢?今天小编就教大家win10调节桌面图标大小的方法,如果你刚好遇到这个问题,跟着小编一起来操作吧。
推荐下载:系统之家WIN10
方法如下:
方法一:
1、单击鼠标右键
在电脑桌面单击鼠标右键。

2、点击查看
点击查看一栏,弹出扩展菜单。
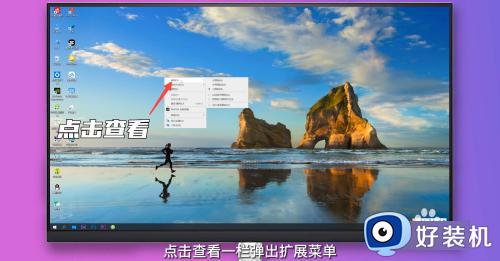
3、单击图标
单击想要的图标大小即可。

方法二:
1、点击文件夹
打开任意一个想要调节图标大小的文件夹。
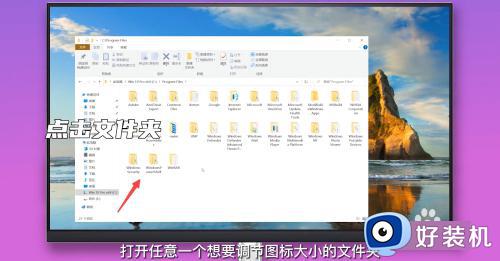
2、向上滑动鼠标滚轮
键盘按住Ctrl键,向上滑动鼠标滚轮即可使图标变大。
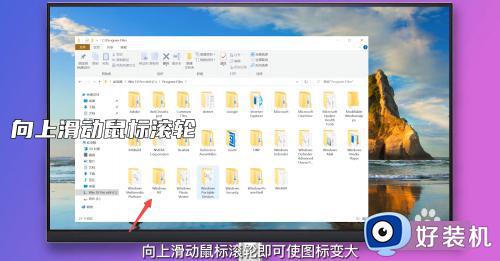
3、向下滑动鼠标滚轮
键盘按住Ctrl键,向下滑动鼠标滚轮即可使图标变小。
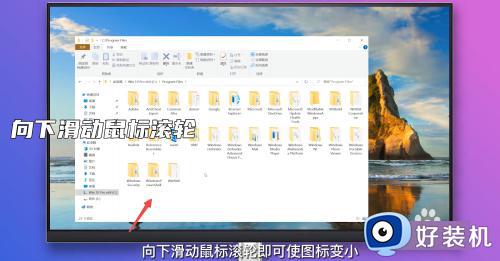
方法三:
1、点击设置
单击桌面左下角开始图标,点击设置。

2、点击系统
在设置界面点击进入系统界面。
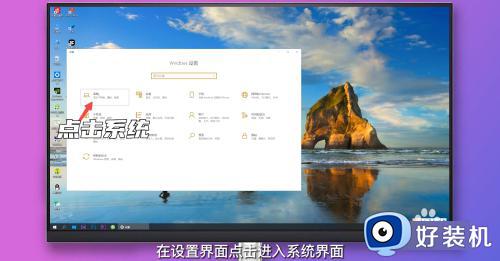
3、点击百分比选项
右侧找到缩放与布局选项下的更改文本、应用等项目的大小,点击下方百分比选项栏,选择适合的大小即可。
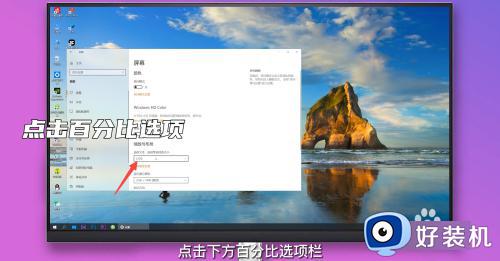
以上就是win10调节桌面图标大小的方法的全部内容,还有不懂得用户就可以根据小编的方法来操作吧,希望能够帮助到大家。
win10调节桌面图标大小的方法 win10怎么调节图标大小相关教程
- win10桌面图标怎么调节大小 win10桌面调节图标大小的方法
- win10电脑桌面图标字体大小设置方法 win10桌面图标字体大小怎么调节
- win10图标大小怎么调节 win10桌面图标变大变小的方法
- win10在哪调整图标大小 win10调整图标大小的三种方法
- win10图标大小怎么设置 win10如何设置桌面图标大小
- win10系统图标大小怎么调节 win10如何设置系统图标大小的方法
- windows10图标字体大小设置方法 windows10图标字体大小怎么调节
- win10音量加减无法调节怎么办 win10音量不能调节解决方法
- win10 找不到调解声音的图标怎么办 win10调节音量的图标不见了如何找回
- w10桌面图标大小调整怎么设置 win10如何设置桌面图标大小
- win10excel一直闪退什么原因 win10excel总闪退原因和解决方法
- win10菜单字体大小怎么调 win10如何调整菜单字体大小
- win10不支持显卡驱动怎么办 win10显卡不能安装驱动安装处理方法
- win10不能休眠模式怎么办 win10无法休眠的解决方法
- win10右下角天气怎么关 win10删除电脑右下角天气显示的方法
- win10怎样关闭管理员账户 win10关闭管理员账户的详细方法
win10教程推荐
- 1 win10不支持显卡驱动怎么办 win10显卡不能安装驱动安装处理方法
- 2 win10右下角天气怎么关 win10删除电脑右下角天气显示的方法
- 3 win10删除文件需要管理员权限怎么办 win10删掉文件需要管理员权限处理方法
- 4 彻底关闭win10病毒和威胁防护的步骤 win10如何关闭病毒和威胁防护
- 5 win10进入桌面后鼠标一直转圈怎么回事 win10进桌面一直转圈怎么解决
- 6 win10桌面快捷图标出现白纸怎么回事 win10桌面快捷方式图标变成白板如何处理
- 7 win10计算器打不开怎么办 如何解决win10系统无法打开计算器
- 8 win10共享文件夹怎么在另一个电脑查看 win10共享文件夹另外一台电脑如何找到
- 9 win10关闭每次打开应用的通知设置方法 如何关闭win10每次点开软件都提醒
- 10 win10实时保护关不掉怎么办 win10实时保护关闭不了如何解决
